How to Make Google Your Default Search Engine
Estimated reading time: 3 minutes, 20 seconds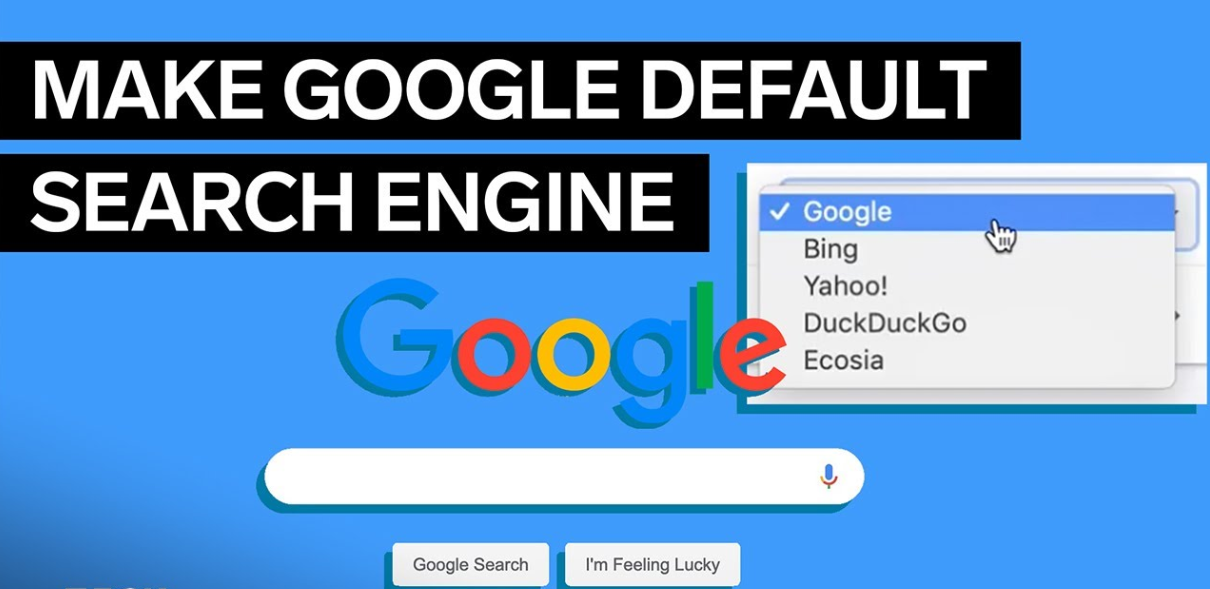
Google is one of the most popular search engines in the world, and for good reason. It offers a user-friendly interface, lightning-fast search results, and a vast database of information. If you find yourself using Google frequently for your online searches, it makes sense to set it as your default search engine. In this step-by-step guide, we will walk you through the process of making Google your default search engine on various web browsers and platforms.
6 Steps to Make Google Your Default Search Engine
Step 1: Choosing the Right Web Browser
Before we dive into the process of making Google your default search engine, you need to choose the web browser that you prefer. While the steps are somewhat similar across different browsers, we’ll provide instructions for the most popular ones: Google Chrome, Mozilla Firefox, Microsoft Edge, and Safari.
Step 2: Setting Google as Your Default Search Engine on Google Chrome
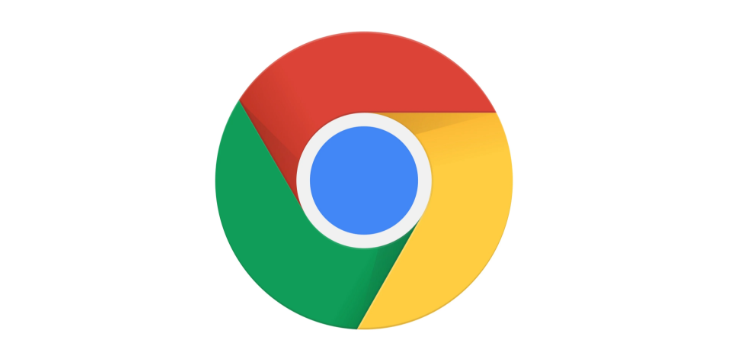
If you are using Google Chrome, making Google your default search engine is a breeze:
- Open Google Chrome on your computer.
- Click on the three vertical dots in the top-right corner of the browser window to open the menu.
- Select “Settings” from the dropdown menu.
- Scroll down to the “Search engine” section and click on “Search engine used in the address bar.”
- A dropdown menu will appear. Click on “Google.”
- Google is now set as your default search engine in Chrome.
Step 3: Setting Google as Your Default Search Engine on Mozilla Firefox
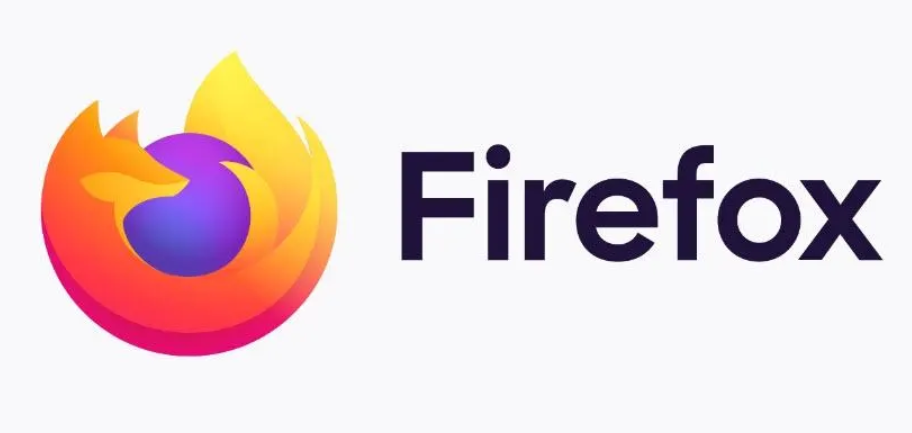
Mozilla Firefox also allows you to easily set Google as your default search engine:
- Open Mozilla Firefox on your computer.
- Click on the three horizontal lines in the top-right corner to open the menu.
- Select “Options” or “Preferences,” depending on your operating system.
- In the left sidebar, click on “Search.”
- In the “Default Search Engine” section, click on the dropdown menu and select “Google.”
- Google is now your default search engine in Firefox.
Step 4: Setting Google as Your Default Search Engine on Microsoft Edge
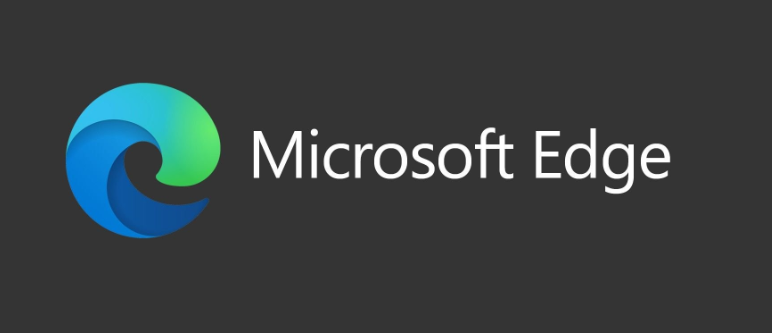
Microsoft Edge, the default browser on Windows 10 and later, lets you make Google your default search engine:
- Open Microsoft Edge on your computer.
- Click on the three horizontal dots in the top-right corner to open the menu.
- Scroll down and select “Settings.”
- In the left sidebar, click on “Privacy, search, and services.”
- Scroll down to the “Services” section and click on “Address bar.”
- In the “Search engine used in the address bar” dropdown menu, select “Google.”
- Google is now set as your default search engine in Microsoft Edge.
Step 5: Setting Google as Your Default Search Engine on Safari
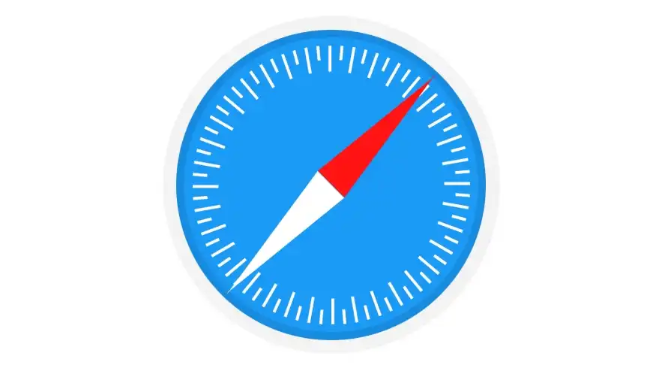
Safari is the default browser on macOS, and you can set Google as your default search engine:
- Open Safari on your Mac.
- Click on “Safari” in the top-left corner and choose “Preferences.”
- In the Preferences window, go to the “Search” tab.
- Next to “Search engine,” click on the dropdown menu and select “Google.”
- Google is now your default search engine in Safari.
Step 6: Troubleshooting and Additional Tips
While setting Google as your default search engine is usually a straightforward process, you may encounter some issues or want to make some additional adjustments:
- Clear your browser’s cache and cookies if you experience any issues after changing your default search engine.
- Be cautious when installing browser extensions, as some may change your default search engine without your consent.
- Keep your browser up to date to ensure you have access to the latest features and security updates.
- If you prefer to use a different search engine occasionally, you can still access it by typing the search engine’s name in the address bar before your query (e.g., “Bing: How to make chocolate chip cookies”).
Conclusion
Making Google your default search engine is a simple process that can enhance your web browsing experience. Whether you’re using Google Chrome, Mozilla Firefox, Microsoft Edge, or Safari, you now have a clear step-by-step guide to set Google as your primary search engine. This will allow you to harness the full power of Google’s search capabilities and access information quickly and efficiently. Happy searching!
