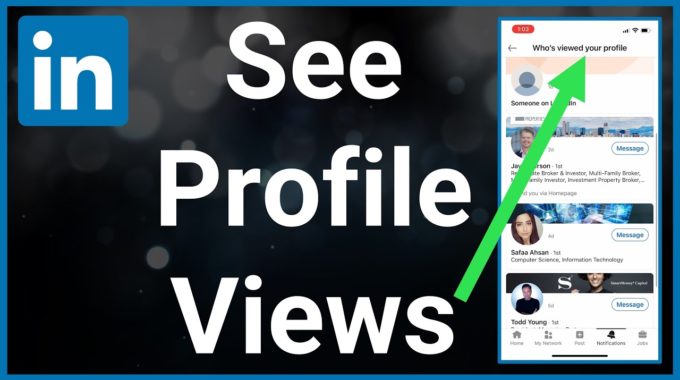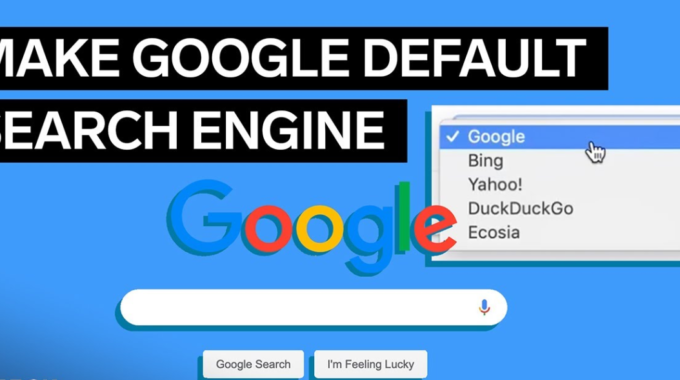Google Slides is a powerful tool for creating engaging presentations, and one of its handy features is the ability to make images transparent. This can be a great way to add visual appeal to your slides and blend images seamlessly into your content. In this guide, we’ll walk you through the steps to make an image transparent in Google Slides, and we’ll include screenshots to make the process as clear as possible.
Follow these Steps to Make an image Transparent in Google Slides:
Step 1: Open Your Google Slides Presentation
Start by opening the Google Slides presentation where you want to make an image transparent. If you don’t have one yet, you can create a new presentation by going to Google Drive, clicking on the “+ New” button, and selecting “Google Slides.”
Step 2: Insert the Image
Click on the slide where you want to insert the image. Then, go to the “Insert” menu at the top and select “Image.” You can choose to insert an image from your computer, Google Drive, or even search the web for an image.
Step 3: Adjust the Transparency
After inserting the image, click on it to select it. You’ll see a toolbar at the top of the screen. Click on “Image options.”
Step 4: Use the Transparency Slider
In the “Image options” panel, you’ll see various editing options. To make your image transparent, look for the “Transparency” slider. Slide it to the left to reduce the opacity of the image.
Step 5: Fine-Tune the Transparency
You can fine-tune the transparency by adjusting the slider until you achieve the desired effect. Keep in mind that the more you slide it to the left, the more transparent the image will become. You can instantly see the changes in your slide as you adjust the slider.
Step 6: Apply and Save
Once you are satisfied with the level of transparency, click the “Apply” button in the “Image options” panel to save your changes.
Conclusion
Making an image transparent in Google Slides is a straightforward process that can enhance the visual appeal of your presentations. Whether you want to overlay text on an image or create a visually pleasing effect, adjusting image transparency can be a valuable tool. With these simple steps and the help of the provided screenshots, you can confidently make your images transparent and take your Google Slides presentations to the next level.
Now, go ahead and give it a try in your next presentation. Your audience will surely appreciate the polished and professional look of your slides.