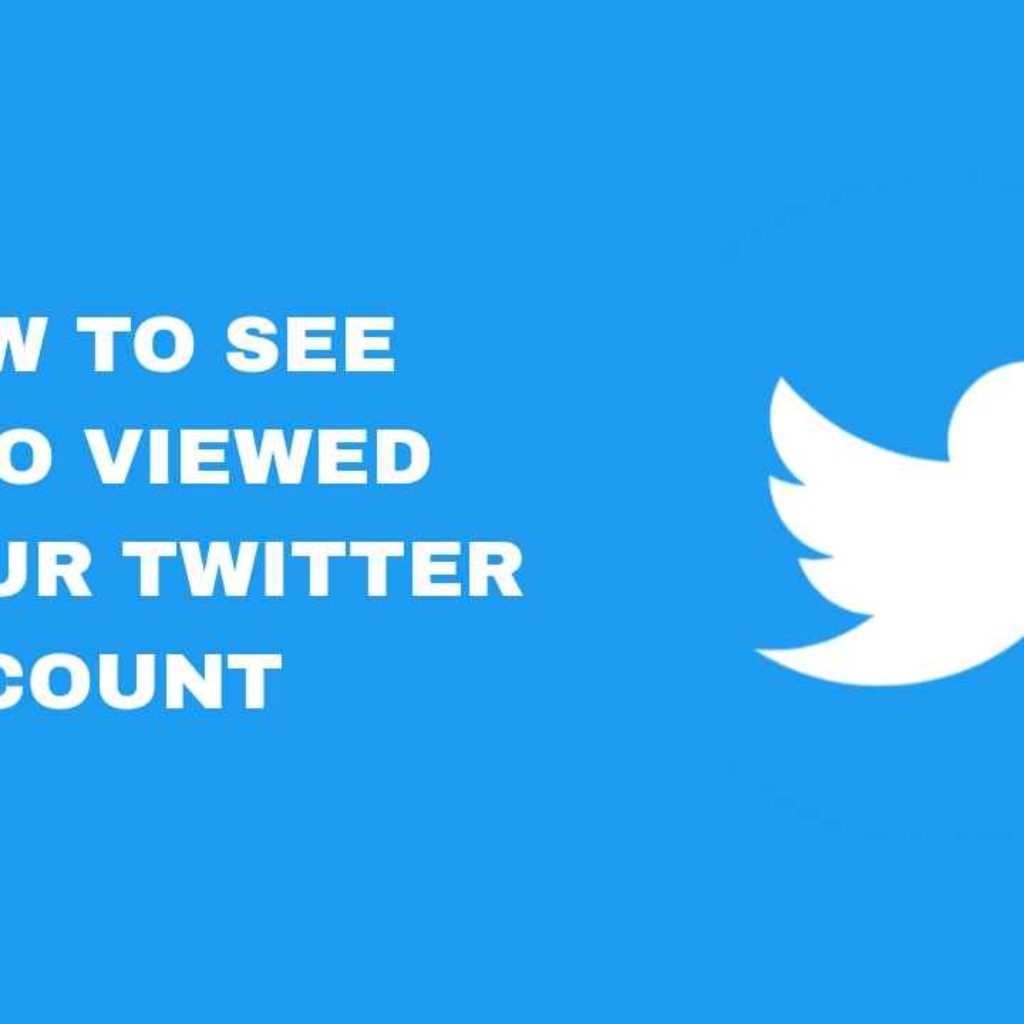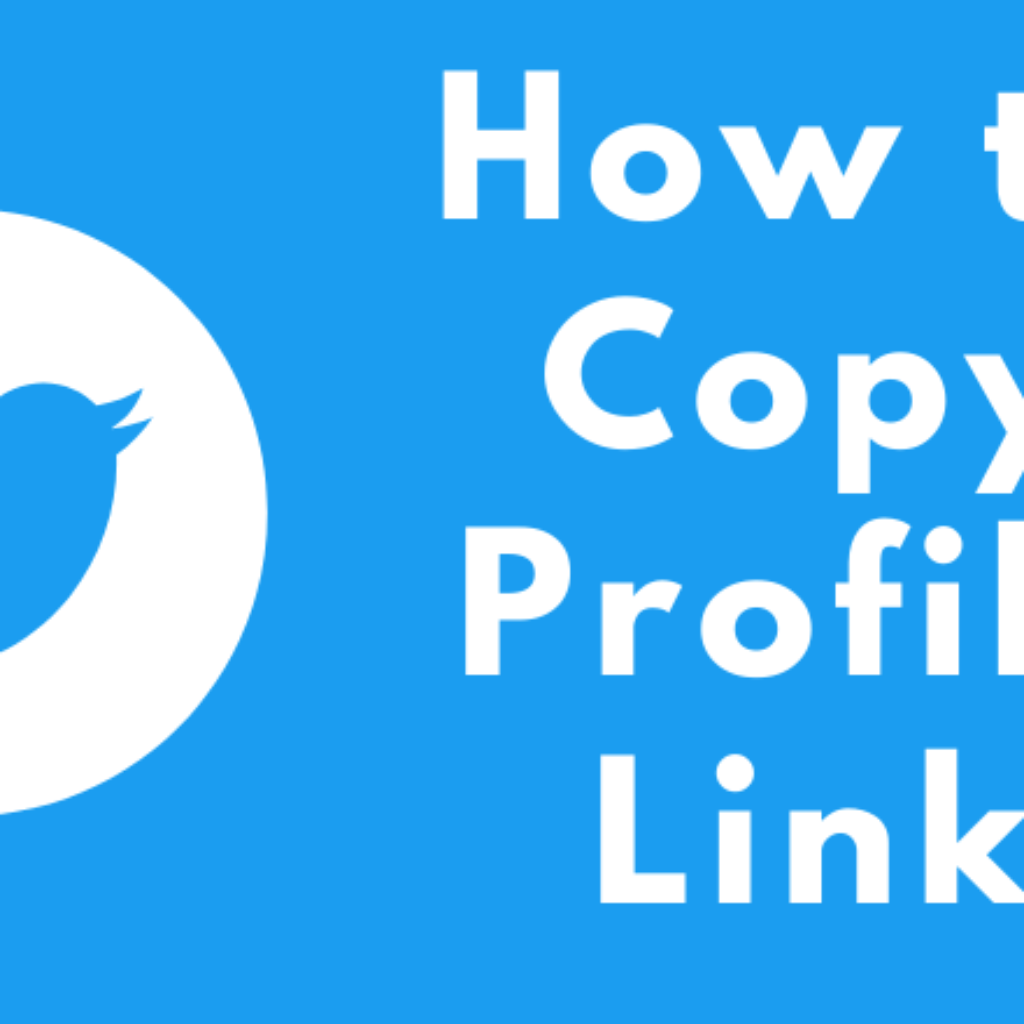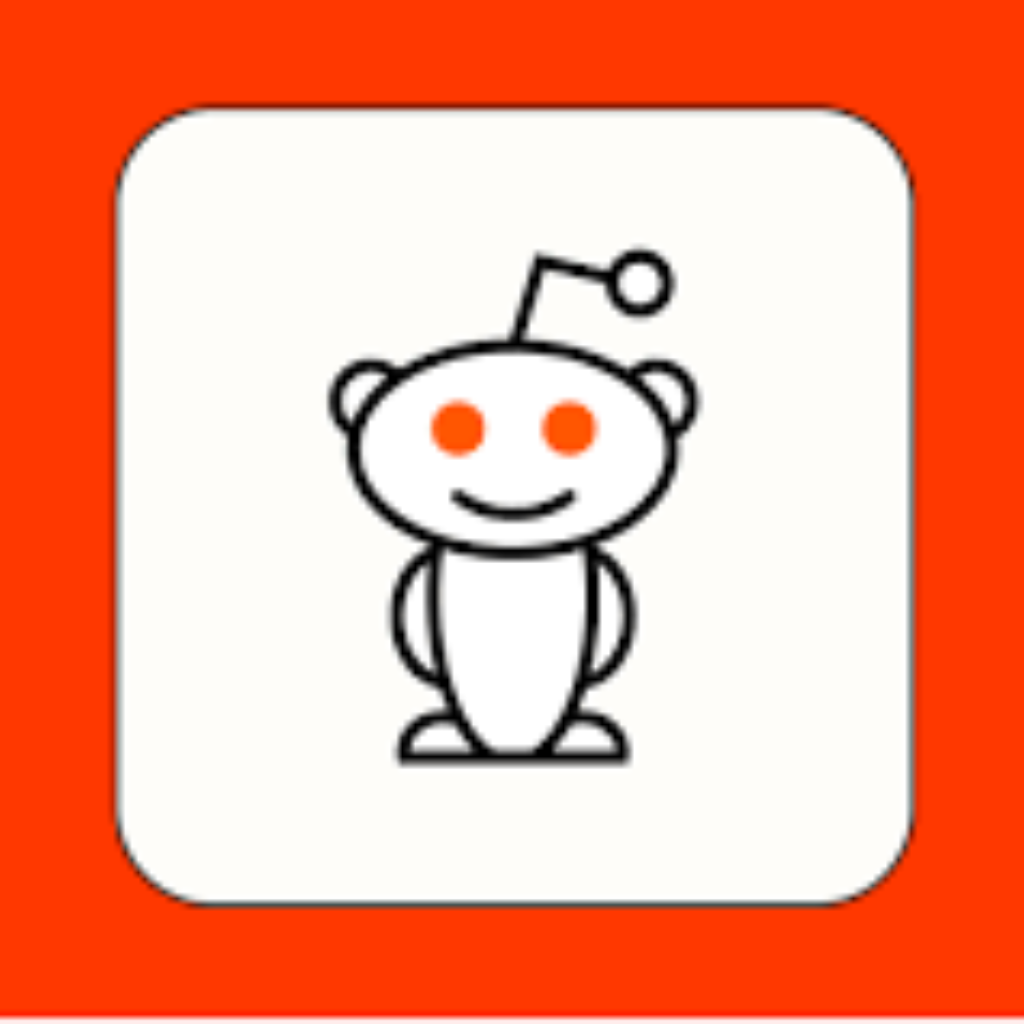Sharing access to your Twitter account is a common practice, whether for personal or professional reasons. It might be to allow a social media manager to handle your business account or to grant a family member access to your personal Twitter. In this step-by-step guide, we will show you how to give access to a Twitter account, complete with easy-to-follow instructions and screenshots for a user-friendly experience.
Table of content
10 Steps to Give Access to a Twitter Account
Step 1: Log into Your Twitter Account
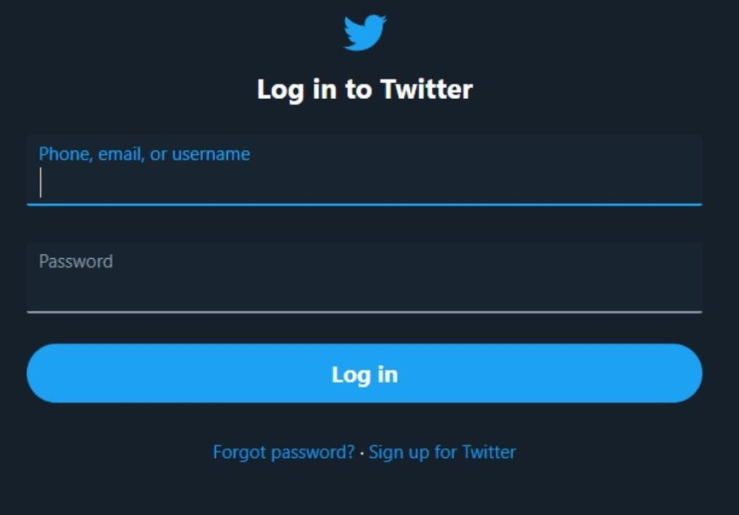
To begin, open your web browser and go to Twitter’s website (https://twitter.com). Log in to your Twitter account by entering your username and password.
Step 2: Access Your Account Settings
Once you’re logged in, click on your profile picture at the top right corner of the screen. A drop-down menu will appear. Select “Settings and privacy.”
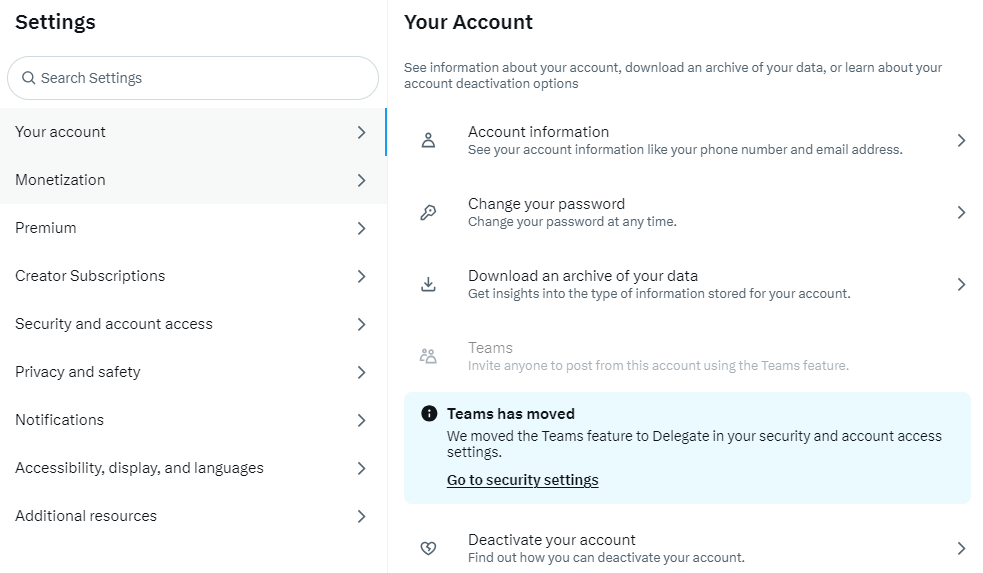
Step 3: Navigate to Account Access
In the left sidebar, scroll down and click on “Account access.” This is where you can manage permissions and grant access to your Twitter account.
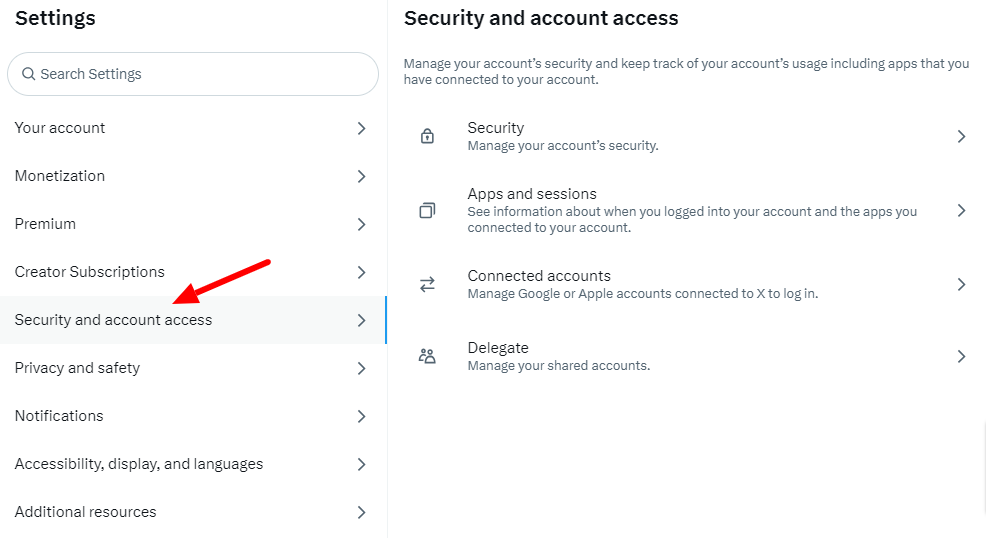
Step 4: Select “Apps and sessions”
In the “Account access” section, you will see several options. Click on “Apps and sessions” to manage the applications and sessions that have access to your Twitter account.
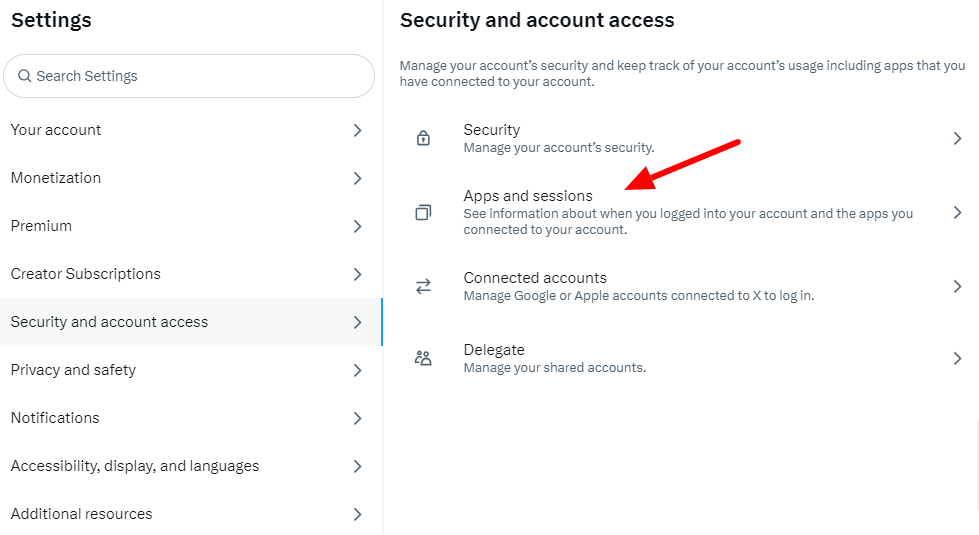
Step 5: Review Active Sessions
On the “Apps and sessions” page, you will find a list of active sessions. These are the devices and applications that are currently logged into your Twitter account. Review this list to ensure that no unauthorized access is present.
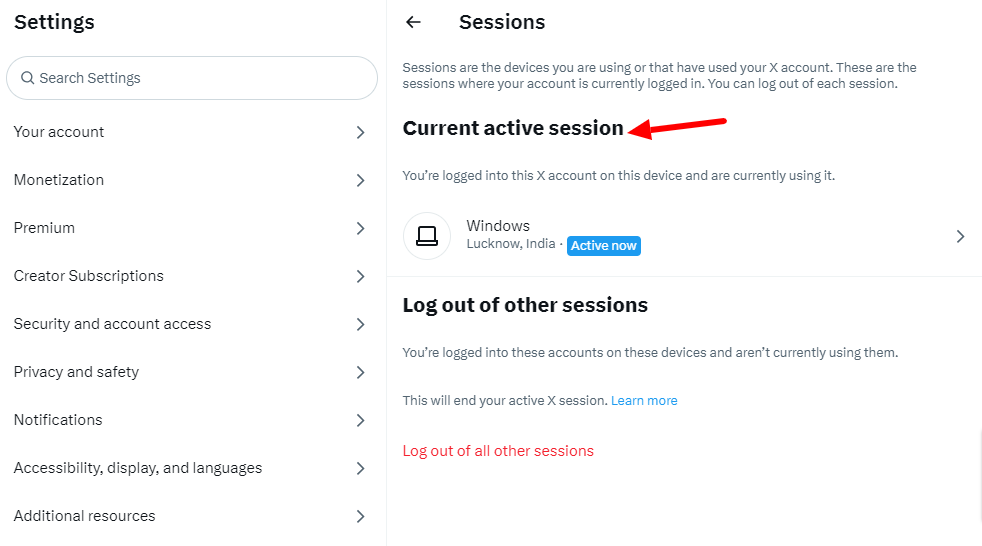
Step 6: Revoke Access (if needed)
If you see any suspicious or unwanted sessions, you can revoke access by clicking the “Log out all other sessions” button. This will log out all devices except the one you’re currently using.
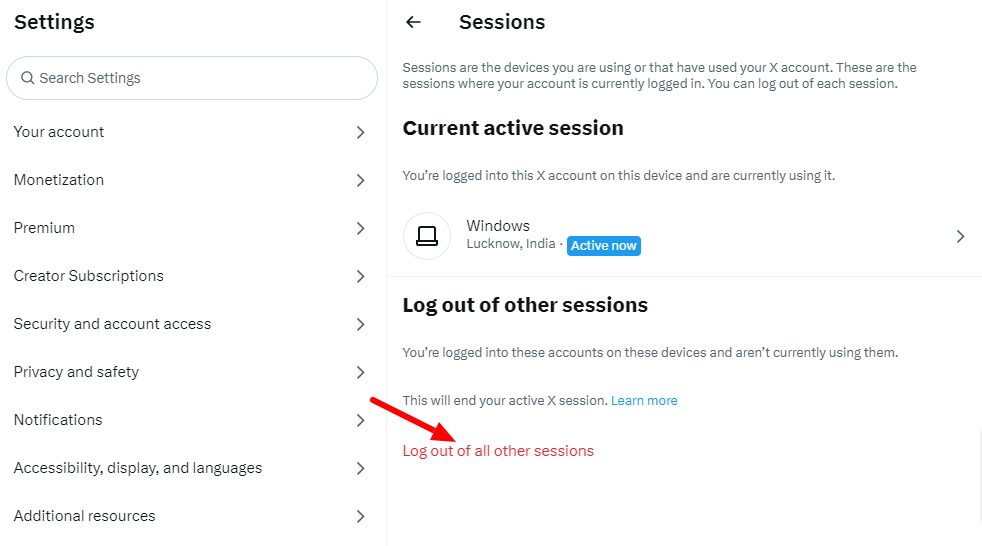
Step 7: Grant Access to Another User
To give access to another user, scroll down to the “Authenticated apps” section. Click on “Edit” next to “Authenticated app” to add a new user.
Step 8: Add the User’s @Username
A pop-up window will appear. Enter the @username of the person you want to give access to. You can also specify the level of access they will have (Read and Write or Read only).
Step 9: Confirm Access
After entering the @username and selecting the desired access level, click “Add.” Twitter will send a notification to the user to confirm access. Once they accept, they will have the designated level of access to your account.
Step 10: Review and Monitor Access
Keep an eye on the “Apps and sessions” section to ensure that access remains secure. You can also remove access at any time by clicking “Revoke” next to the user’s name.
Conclusion
Granting access to your Twitter account can be a straightforward process when you follow these step-by-step instructions. Whether you’re collaborating on a project, managing a business account, or sharing with family and friends, Twitter’s access management features provide a secure and user-friendly way to give others the access they need. Just remember to periodically review and manage access to ensure the security of your account.