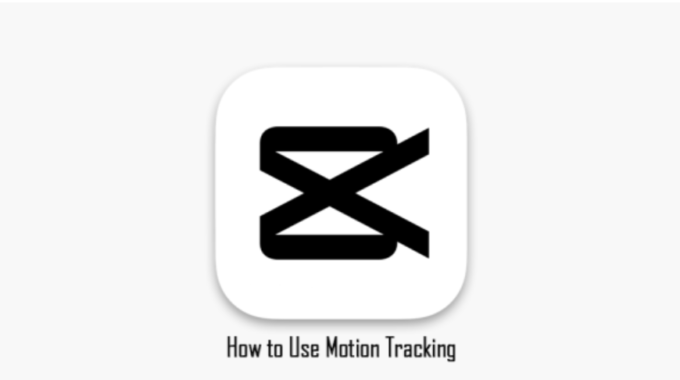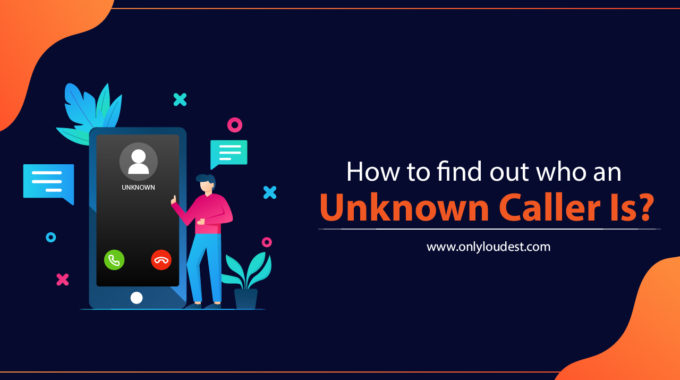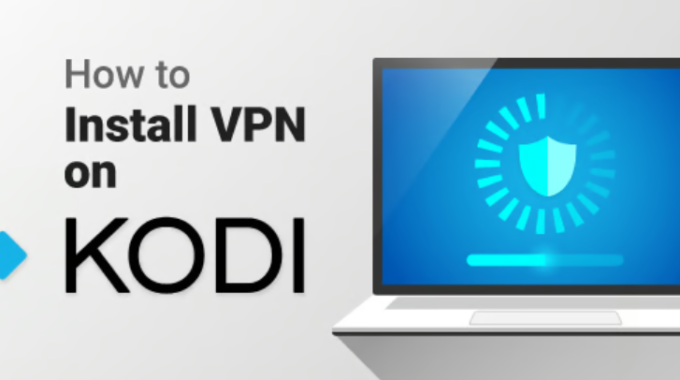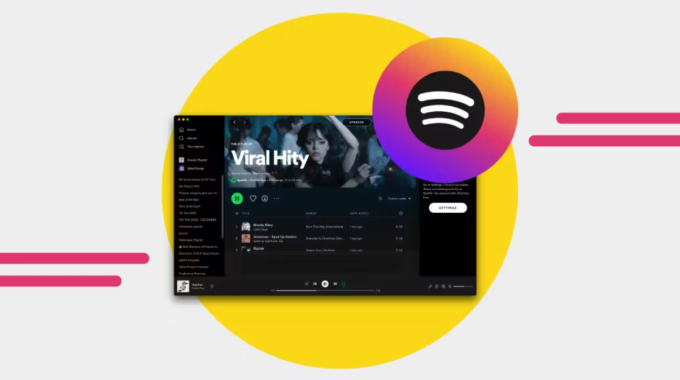In an increasingly connected world, a reliable Wi-Fi connection is essential for smooth online experiences. However, if you’re constantly plagued by your USB Wi-Fi adapter disconnecting and interrupting your internet connection, it can be both frustrating and disruptive. The good news is that this issue can often be resolved with some simple troubleshooting steps. In this guide, we’ll walk you through the process of fixing a USB Wi-Fi adapter that keeps disconnecting.
Step 1: Identify the Problem
The first step in fixing a disconnecting USB Wi-Fi adapter is to determine the root cause. Is the issue with the adapter itself or your computer’s settings? Here’s how to differentiate:
- Try the Adapter on Another Computer: Plug your USB Wi-Fi adapter into a different computer to see if it disconnects there. If it does, the issue may be with the adapter. If it doesn’t, the problem might be related to your computer.
- Use Built-In Wi-Fi: Disable the USB Wi-Fi adapter and connect to Wi-Fi using your computer’s built-in Wi-Fi (if available). If the disconnections continue, the problem may be with your computer’s Wi-Fi settings.
Step 2: Update Drivers
Outdated or corrupt drivers can cause connectivity problems. To fix this, follow these steps:
- Identify Your Adapter: Go to the manufacturer’s website to find the latest drivers for your USB Wi-Fi adapter. Download the drivers to your computer.
- Uninstall Current Drivers: Open the Device Manager (search for it in your computer’s search bar), find your Wi-Fi adapter under “Network Adapters,” right-click it, and select “Uninstall device.” Check the box that says “Delete the driver software for this device” and click “Uninstall.”
- Install New Drivers: Run the downloaded driver installation file and follow the on-screen instructions. Reboot your computer after installation.
Step 3: Check for Interference
Wireless interference from other devices can disrupt your Wi-Fi signal. Here’s how to minimize interference:
- Move the Adapter: If the adapter is connected to the back of your computer, consider moving it to the front. This can reduce interference from other electronics.
- Change Wi-Fi Channels: Access your router settings (usually by typing its IP address in your browser) and change the Wi-Fi channel to a less congested one.
- Minimize Electronic Interference: Keep other electronic devices away from your Wi-Fi adapter and router. Devices like cordless phones, microwave ovens, and baby monitors can interfere with Wi-Fi signals.
Step 4: Update Your Operating System
Ensure your computer’s operating system is up-to-date. Software updates often include bug fixes and improvements that can resolve Wi-Fi issues. To update:
- Windows: Go to Settings > Update & Security > Windows Update, and click “Check for updates.”
- macOS: Click on the Apple menu, then select “System Preferences,” and go to “Software Update.”
Step 5: Reset Your Network Settings
If you suspect that your computer’s network settings are the issue, reset them:
- Windows: Go to Settings > Network & Internet > Network Reset. Click “Reset now” and follow the on-screen instructions. This will remove and reinstall all network adapters.
- macOS: Go to System Preferences > Network. Select your Wi-Fi connection, click the gear icon, and choose “Make Service Inactive.” Then, reactivate it by clicking the gear icon again and selecting “Make Service Active.”
Step 6: Contact Customer Support
If the issue persists, it might be a hardware problem with the USB Wi-Fi adapter itself. In this case, contact the manufacturer’s customer support for further assistance or consider replacing the adapter if it’s under warranty.
In most cases, following these steps should help resolve the issue of a USB Wi-Fi adapter that keeps disconnecting. Remember to perform each step carefully, and don’t hesitate to reach out to professional assistance if needed. A stable and reliable Wi-Fi connection is essential for smooth online activities, so it’s well worth the effort to resolve any connectivity issues you may encounter.
Conclusion
Dealing with a USB Wi-Fi adapter that keeps disconnecting can be frustrating, but with the right troubleshooting steps, you can often resolve the issue and enjoy uninterrupted wireless connectivity. By checking your USB port, updating drivers, adjusting power management settings, and following the other tips mentioned in this article, you can significantly improve the stability of your USB Wi-Fi connection. If all else fails, a new adapter may be the solution you need for a reliable and seamless wireless experience.