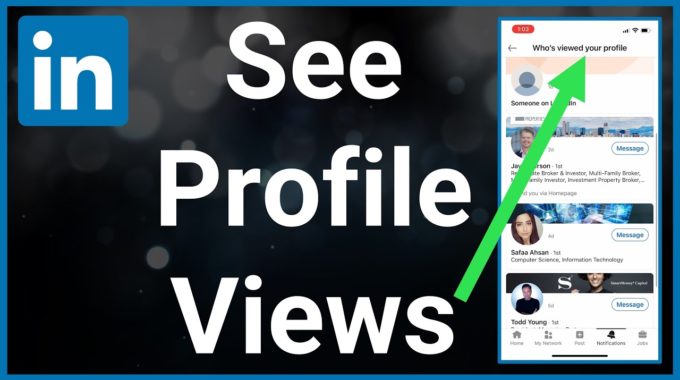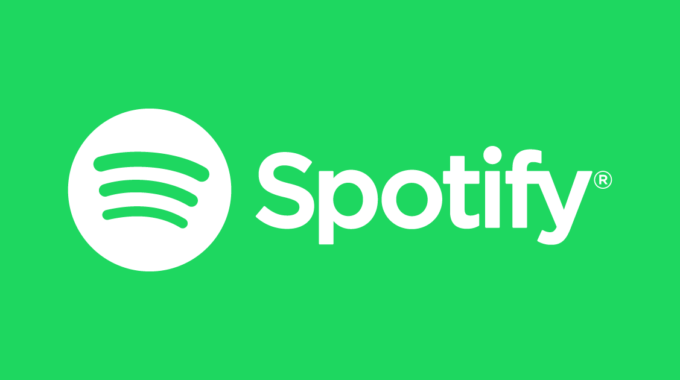Welcome to the vibrant world of Snapchat, where every Snap is an opportunity to share your story with friends and followers. One of the best features Snapchat offers is the ability to add location information or filters to your posts, giving your Snaps an extra touch of personalization. In this comprehensive guide, we’ll walk you through the process step by step, along with user-friendly screenshots to ensure you can easily enhance your Snapchat experience.
Step 1: Open Snapchat and capture your moment
Start by opening the Snapchat app on your device. Once you’re in, tap the circular capture button to take a photo or hold it for a video. Capture the moment you want to share, whether it’s a breathtaking landscape, a hilarious candid shot, or anything in between.
Step 2: Enable Location Services
Before adding location information, make sure your device’s location services are turned on. Go to your device’s Settings, find the Location Services option and turn it on. Snapchat uses your device’s GPS to accurately determine your location.
Step 3: Swipe right to access geofilters
After capturing your Snap, swipe right on the screen to access the filter panel. Here, you will find a variety of creative filters to choose from. To add location-based filters, view geofilters specific to your location.
Step 4: Explore the available geofilters
Tap on available geofilters to preview how they will look on your Snap. Snapchat often offers geofilters related to popular destinations, events, or even specific neighborhoods. Scroll through the options to find the one that best suits the mood of your snap.
Step 5: Add a custom location tag
For a more personalized touch, consider adding a custom location tag. After selecting a geofilter, you can tap on it again to reveal customization options. Enter the name of a specific location or use Snapchat’s suggestions for nearby locations.
Step 6: Change the filter’s opacity.
Some geofilters come with adjustable intensity. After applying the filter, experiment with the intensity sliders, if available, to find the right balance for your snap. This step allows you to customize the filter to suit your aesthetic preferences.
Step 7: Add stickers, emoji and text
Now that you’ve added your location-based filter, take your Snap to the next level by adding stickers, emoji, and text. Tap the sticker icon to access a wide range of fun and expressive options to complement your post.
Step 8: Post Your Snap
Once you’re satisfied with your creation, it’s time to share it with the world. Tap the blue arrow icon to access sending options. Choose whether you want to send the Snap directly to specific friends, add it to your Story, or both.
Step 9: Verify Your Location Tag
Before posting, double-check your location tag to make sure it accurately reflects the desired location. This step ensures that your friends and followers know where your Snap was taken.
Conclusion:
Congratulations! You’ve successfully added location information and filters to your Snapchat post, making your Snap uniquely yours. Whether you’re sharing travel adventures, attending events, or simply capturing everyday moments, these steps ensure that your photos stand out in the Snapchat crowd. Experiment with different geofilters, get creative with custom location tags, and let your personality shine through every snap you share.
Happy snapping!