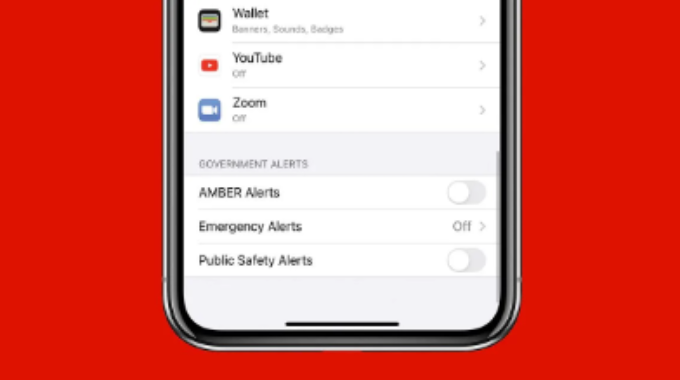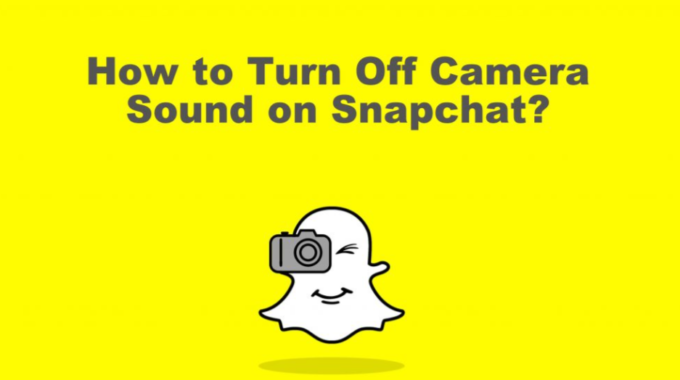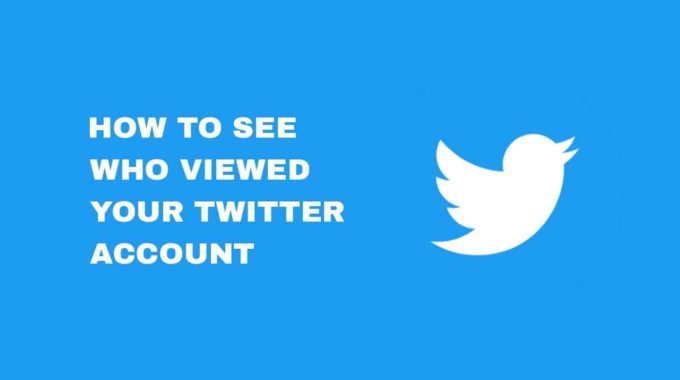In the fast-paced world of smartphones, our iPhones have become an extension of us, holding a treasure trove of memories, contacts and essential data. Given the ever-present risk of accidents or malfunction, it is important to have a reliable backup system. Apple’s iCloud provides a seamless solution to protecting your iPhone data, ensuring you never lose those precious moments or important information. In this guide, we’ll walk you through the simple steps to back up your iPhone to iCloud, with easy-to-follow instructions and helpful screenshots.
Verify that iCloud backup is turned on
Before we get into the backup process, let’s make sure iCloud backup is enabled on your iPhone. Here’s how you can check:
Open Settings: Find the Settings app on your iPhone’s Home screen and tap it.
Tap your name: Scroll down and tap your name at the top of the Settings menu to access your Apple ID settings.
Go to iCloud: In Apple ID Settings, you’ll find an option labeled “iCloud.” Tap on it to proceed further.
Manage Storage: Inside iCloud Settings, find and tap “Manage Storage.” This will show you the current status of your iCloud storage.
Check iCloud Backup: Finally, make sure the “iCloud Backup” option is turned on. If not, tap the switch to enable it.
Start iCloud Backup
Now that iCloud backup is activated, let’s start the backup process:
Return to iCloud settings: Return to the main iCloud settings by tapping the “Back” arrow at the top left corner.
Tap iCloud Backup: Within iCloud Settings, you’ll find an option called “iCloud Backup.” Tap on it to access backup settings.
Start the backup: In the iCloud Backup settings, you’ll see a switch labeled “iCloud Backup.” Make sure it’s on, and then tap “Back Up Now” to start the backup process.
Stay connected: Keep your iPhone connected to a Wi-Fi network and connected to a power source during the backup process. This ensures smooth and uninterrupted backup.
Monitor backup progress
Once you start the backup, your iPhone will display a progress bar. The time taken depends on the amount of data to be backed up and the speed of your Internet connection.
Verify Backup
After the backup is complete, it is a good practice to verify that the process was successful. Here’s how you can check:
Return to iCloud Backup Settings: Return to iCloud Backup settings, as we did in Point 2.
Check last backup: You will see information about the last successful backup, including time and date. This ensures that your latest data is stored securely in iCloud.
Conclusion
Congratulations! You have successfully backed up your iPhone to iCloud, ensuring that your data is safe. Performing regular iCloud backups is a proactive way to protect your information from unexpected events such as device loss, damage, or software problems. By following these user-friendly steps, you have taken an important step towards securing your digital life.
Remember, it’s always a good idea to keep your iCloud storage under control and make sure you have enough space for your backups. If necessary, you can manage your storage by deleting unnecessary data or upgrading your iCloud plan.
By making iCloud backup a routine, you’ll have peace of mind knowing that your iPhone’s data is safe from the vagaries of the digital world. Now, go ahead and capture those moments, knowing they are safely backed up in the cloud!