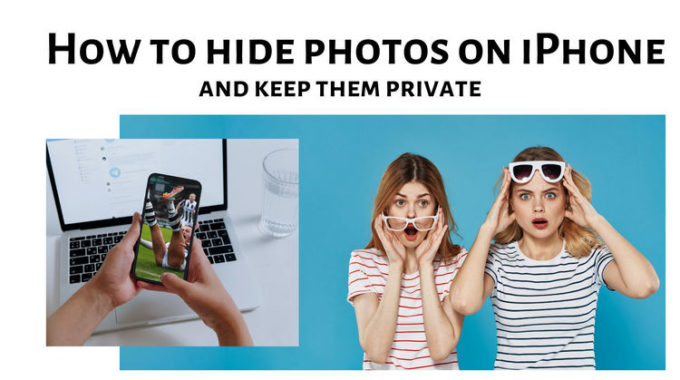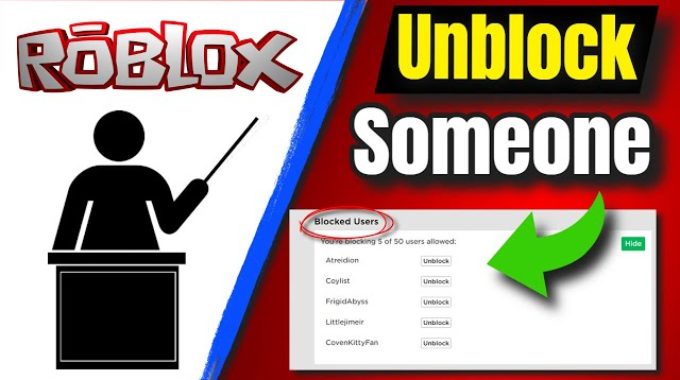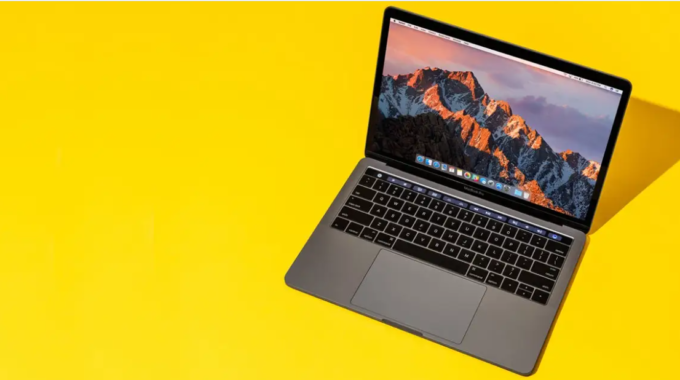Adobe Creative Cloud has been a favorite for many creatives, offering a suite of powerful tools for design, photography, video editing, and more. However, circumstances change, and you may need to cancel your Adobe subscription. Don’t worry, we’ve got you covered. In this step-by-step guide, we’ll walk you through the process of canceling your Adobe subscription with easy-to-follow instructions and screenshots.
Open your Adobe account and log in.
To begin the cancellation process, start by logging into your Adobe account on the official Adobe website. Use the credentials you used when you initially subscribed to Adobe Creative Cloud.
Go to Account Management
Once logged in, look for the Account Management section. Typically, it can be found in the page’s upper right corner. Click your account name or profile picture to show a dropdown menu, and then select “Account” or “Account Management.”
Account management
Access your subscription details
In the Account Management section, you will find information related to your subscription. Look for a tab or link that specifically says “Plans” or “Subscriptions.” Click on it to access the details of your Adobe subscription.
Review your subscription plan
Here, you’ll see the specifics of your subscription plan, including subscription type, payment details, and renewal information. Take a moment to review these details to make sure you are canceling the correct subscription.
Review Membership
Find the cancellation option
Adobe usually provides a direct cancellation option within the subscription details. Look for a button or link that reads “Cancel plan” or something comparable. It may be prominently displayed, or you may need to navigate to a specific section for cancellation.
Select a reason for cancellation
Once you click on the cancellation option, Adobe may ask you to provide a reason for cancellation. This information helps Adobe improve its services. Choose the reason that best suits your situation and click “Continue” or similar button.
Confirm Cancellation
After selecting a reason, Adobe may present additional offers or incentives to encourage you to stay. Verify the cancellation if you’re certain you want to cancel. This step may require you to click a confirmation button or re-enter your password for security purposes.
Check the confirmation email
Once the cancellation is confirmed, Adobe will likely send you an email confirming the cancellation and providing any relevant information regarding the status of your account. Keep an eye on your email inbox for this confirmation.
conclusion:
Canceling your Adobe subscription is a straightforward process, and this guide will help you navigate it with ease. Remember to review the cancellation terms and conditions, including any potential fees or penalties for early termination. If you ever decide to return to Adobe Creative Cloud, you can re-subscribe at any time in the future. If you encounter any issues during the cancellation process, do not hesitate to contact Adobe Customer Support for assistance.