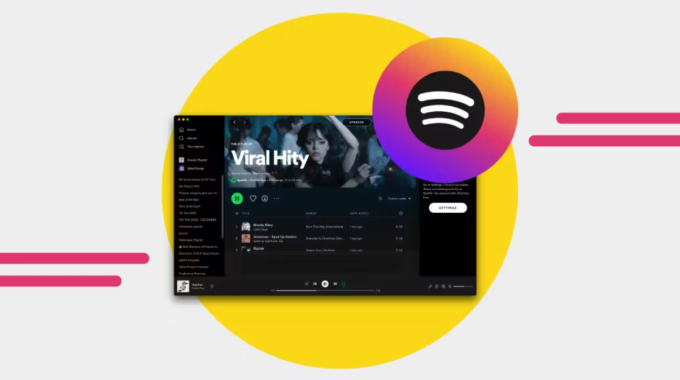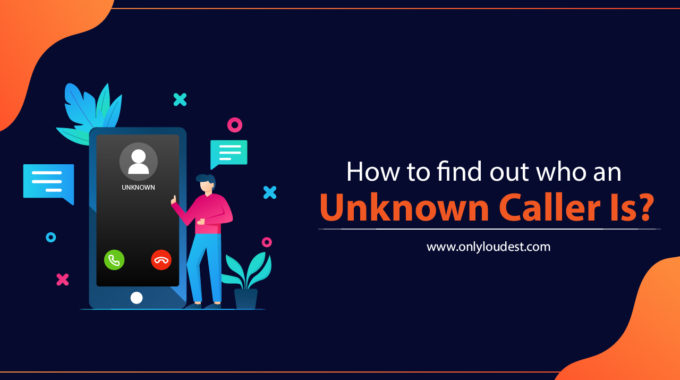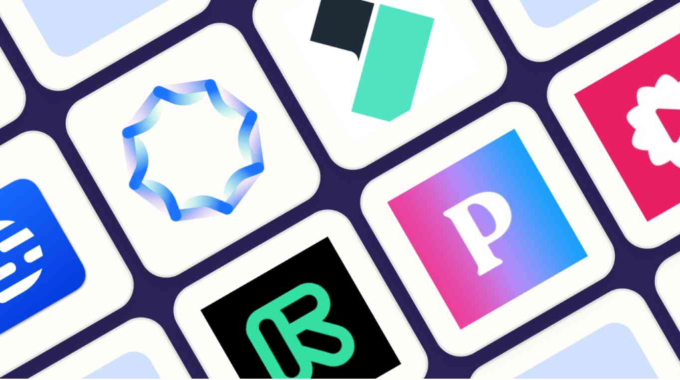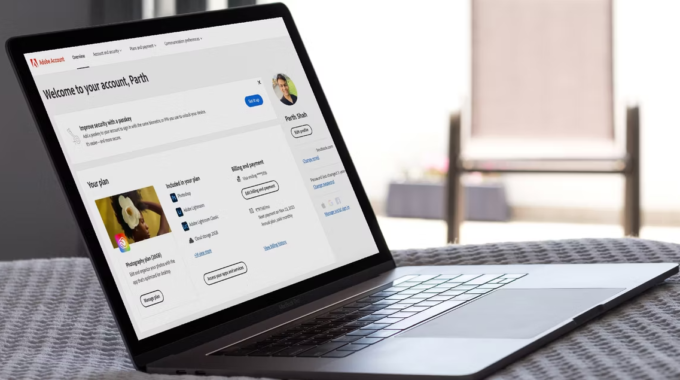If you use a Chromebook, you may be interested in learning the best ways to take screenshots. Luckily, taking a screenshot on a Chromebook is simple and can be done in a few different ways. This article will show you how to take a screenshot on a Chromebook, using screenshots to guide you through the process, whether you want to save important information, share a humorous meme, or capture a special moment.
Full-screen screenshot
1. Locate the “PrtScn” (Print Screen) key on your Chromebook’s keyboard. It is usually located in the top row, often shared with another function key.
2. To capture full screen, simply tap the “PrtScn” button. There will be no visual indication that a screenshot has been taken.
Partial Screenshot
1. To capture only a specific part of your screen, press the “Shift” + “Ctrl” + “PrtScn” keys simultaneously.
2. After pressing the key combination, your cursor will change to crosshairs.
3. Click and drag your cursor to highlight the desired area for capturing, then release the mouse button to complete the screenshot.
Active Window Screenshot
1. If you only want to capture the currently active window, click the window to make it active.
2. Press “Alt” + “PrtScn”. This will capture only the window you selected.
Once you’ve taken a screenshot, you may wonder where it is saved. Chromebook automatically saves your screenshots in the “Downloads” folder. To reach them:
- Click the launcher (circle icon in the lower-left corner).
- Open the “Files” app.
- Accessing the Files app
In the Files app, go to the “Downloads” folder to find your screenshots.
Bonus Tips:
Use keyboard shortcuts: Learning the keyboard shortcuts for each method can save you time and effort. Refer to the above steps for specific key combinations.
Edit your screenshots: If you need to annotate or edit your screenshots, you can use the built-in tools or download third-party apps from the Chrome Web Store.
Share your screenshots: To share your screenshots, you can attach them to an email, upload to cloud storage, or share on social media.
Taking screenshots on a Chromebook is a handy skill to have, whether it’s for work, school, or personal use. With the methods mentioned above, you can easily capture and share information and moments.
So, go ahead and try taking screenshots on your Chromebook using these methods. You will find it to be a valuable tool for a variety of tasks.