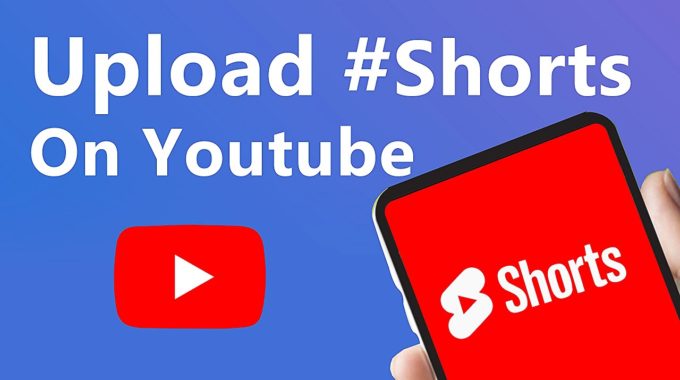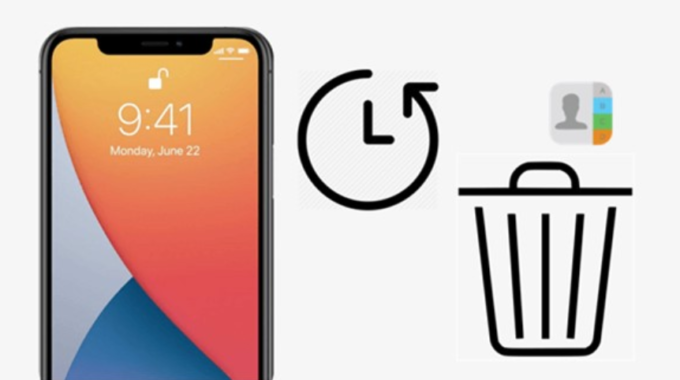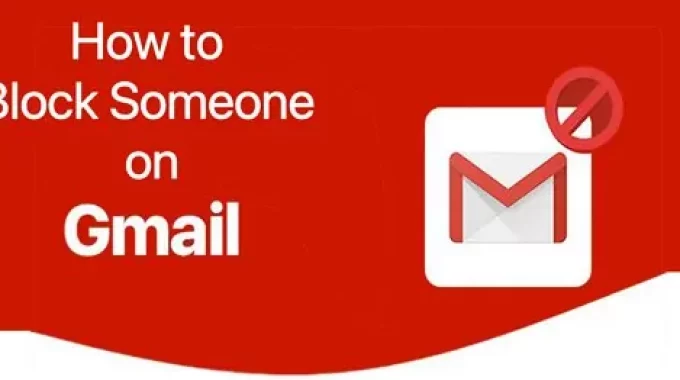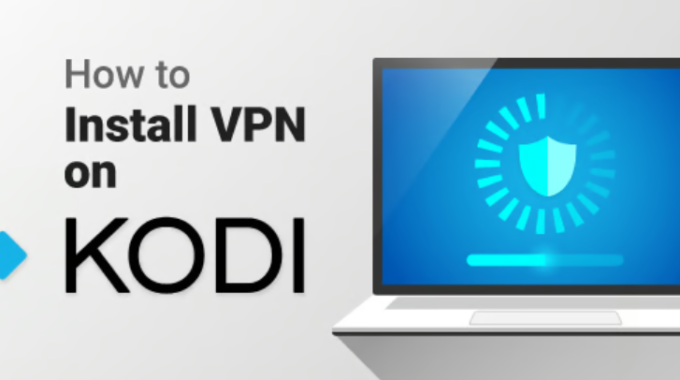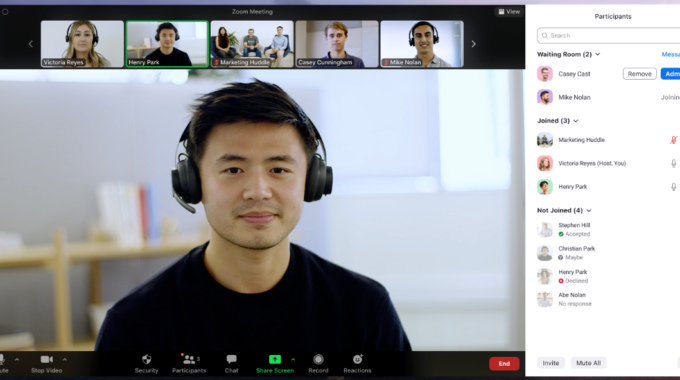In a world where music has become the heartbeat of our daily lives, Spotify stands as an icon of musical discovery and enjoyment. If you’re a Mac user, the prospect of having Spotify at your fingertips is not only exciting, but also incredibly convenient. Let’s begin a journey to learn how to download Spotify on your Mac effortlessly.
Why download Spotify on Mac?
Access to huge music library
Spotify boasts a huge music library, offering tons of songs, albums, and playlists across different genres. Whether you’re interested in the latest chart-toppers or hidden gems from the past, Spotify has it all.
Offline listening capabilities
One of the most striking features of Spotify is its ability to let you enjoy music even when you’re offline. Download your favorite playlists and albums, and you’re ready for uninterrupted music, whether you’re on an airplane, on the subway, or in a remote location.
System Requirements for Spotify on Mac
Before diving into the download process, make sure your Mac meets the system requirements. Check compatibility and verify that you have enough storage space for your music journey.
Downloading Spotify on Mac: Step-by-Step Guide
1. Visit the official Spotify website
Open your web browser and visit the official Spotify website. There should be a prominent “Download” button on the homepage.
2. Click on “Download” button
Clicking this button will start the download of the Spotify installer file.
Installation procedure
1. Open the downloaded file
Locate the downloaded file (usually in your Downloads folder) and open it. This will start the installation process.
2. Drag Spotify to the Applications folder
Once the installer opens, simply drag the Spotify icon to the Applications folder. This installs Spotify on your Mac.
Setting up your Spotify account
1. Create a new account or log in
If you’re new to Spotify, create an account. If you are already a user, log in using your credentials.
2. Choose a subscription plan
Spotify offers various subscription plans. Choose the one that suits your preferences, whether it’s the free version or a premium subscription.
Exploring Spotify Features on Mac
Customize your Spotify experience by adjusting preferences, creating playlists, and discovering new music that suits your tastes.
Offline listening on mac
1. Download music for offline use
Explore your favorite playlists and albums, and click the Download button to enjoy them offline.
2. Manage offline playlists
Organize your downloaded content and manage offline playlists in the Spotify app.
Troubleshoot installation issues
Faced any problems during installation? Don’t worry. Common problems have simple solutions, and Spotify support is always ready to assist.
Tips to Maximize the Spotify Experience on Mac
Discover keyboard shortcuts, integrate Spotify with other apps, and get the most of your music journey.
Updates and Maintenance
Update Spotify and your Mac software regularly for best performance. Clearing the cache can also help keep things running smoothly.
Comparison with web player
While the web player is convenient, the Mac application offers additional features. When choose between the two, take your tastes into account.
Spotify Premium Benefits on Mac
Upgrade to Premium for ad-free listening and higher audio quality. Don’t be afraid to expand your musical horizons.
User Testimonials
Hear from Spotify users on Mac about their experiences. From success stories to favorite features, their testimonials provide insight into the world of Spotify.
Conclusion
As we conclude this guide on how to download Spotify on Mac, we hope you are now ready to embark on a musical odyssey. With Spotify at your fingertips, your Mac turns into a portal to a world of endless tunes and beats. Enjoy the journey!