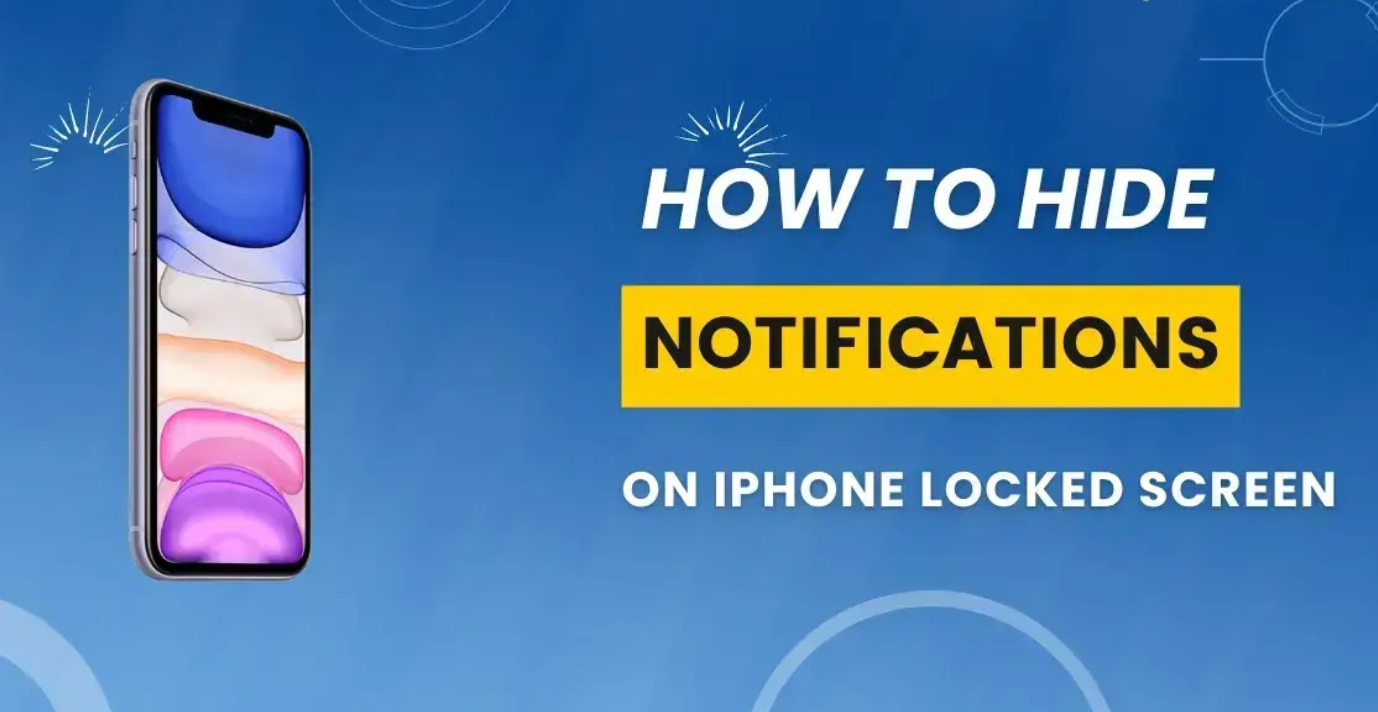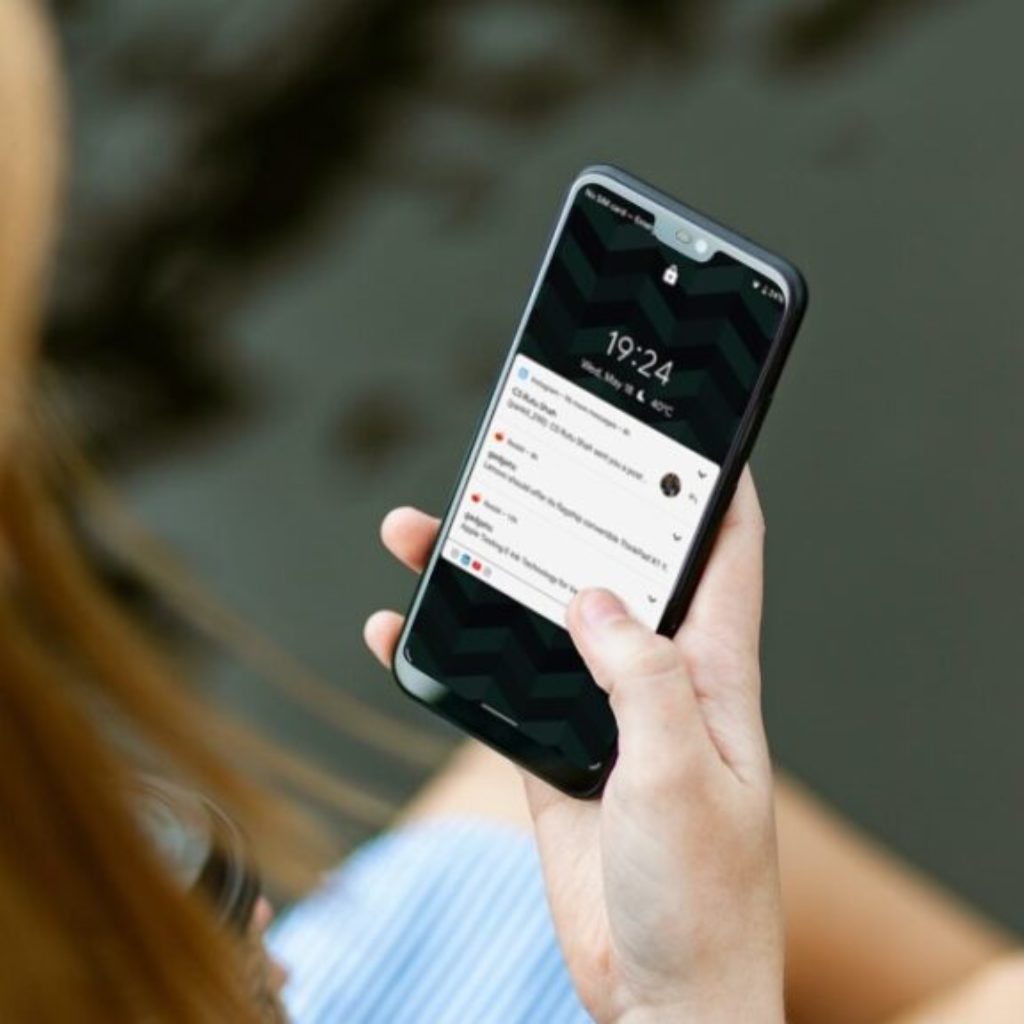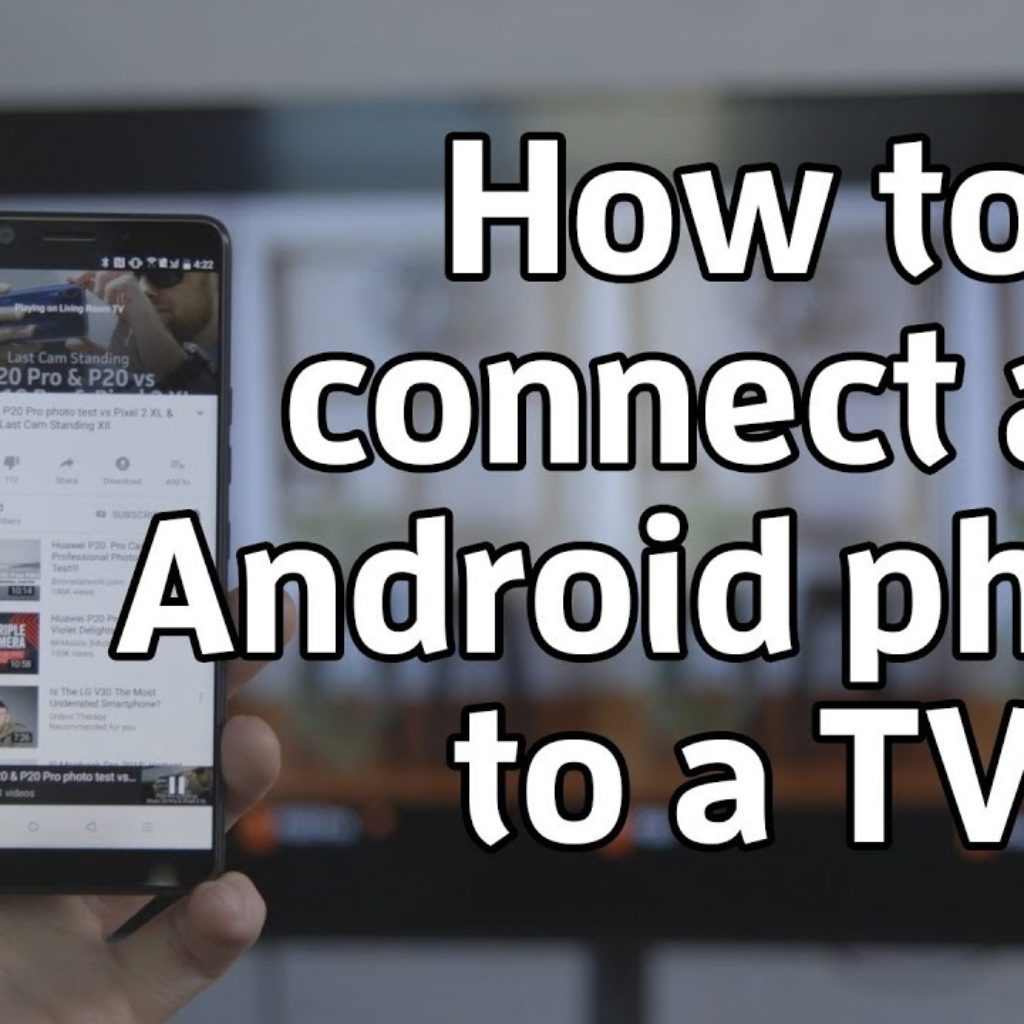Your iPhone’s lock screen provides quick access to essential information, including notifications from your apps. However, you may want to keep these notifications private and not visible to anyone who glances at your phone. In this blog post, we’ll guide you through the steps to hide notifications on the lock screen of your iPhone. We’ll also provide screenshots to make the process easy to follow.
Table of content
To Follow These Steps:
Step 1: Open the Settings App
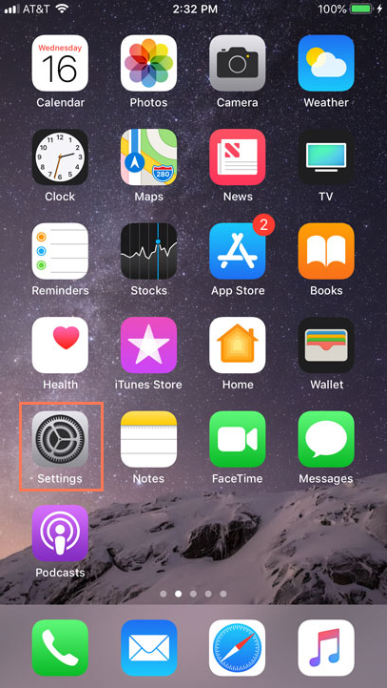
To get started, unlock your iPhone and find the Settings app. It looks like a gear icon and is usually located on your home screen. Tap on it to open the Settings menu.
Step 2: Navigate to “Notifications”
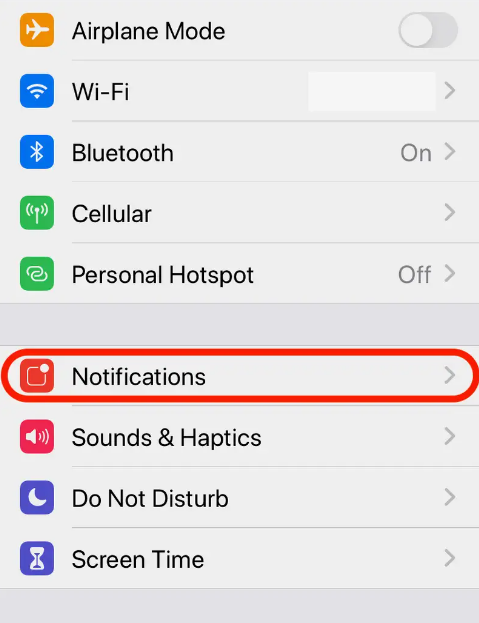
Scroll down the Settings menu until you find the “Notifications” option. It’s usually represented by a speech bubble icon. Tap on it to access the notification settings.
Step 3: Select the App Whose Notifications You Want to Hide
In the Notifications menu, you will see a list of apps that have sent you notifications. Scroll through the list and select the app for which you want to hide notifications on the lock screen.
Step 4: Configure Notification Settings
Once you’ve selected the app, you’ll see a range of notification settings for that specific app. To hide notifications on the lock screen, toggle off the “Lock Screen” option. This will ensure that notifications from this app will no longer be visible when your phone is locked.
Step 5: Repeat for Other Apps
If you want to hide notifications from multiple apps on the lock screen, simply repeat steps 3 and 4 for each app.
Step 6: Test the Changes
Lock your iPhone or ask a friend to send you a test notification from the app you’ve configured. You should see that the notification is no longer visible on the lock screen.
Conclusion
With these simple steps, you can easily hide notifications on the lock screen of your iPhone, keeping your private information away from prying eyes. Whether you want to maintain your privacy or prevent sensitive information from being easily accessible, these settings can be a helpful tool in securing your device. It’s important to remember that while this hides the content of notifications, it doesn’t prevent notifications from being received; you can still access them by unlocking your device and checking the Notification Center.
If you have any questions or encounter any issues during this process, feel free to ask for help from the Apple Support team or consult the official Apple support resources. Enjoy your newfound privacy on your iPhone!