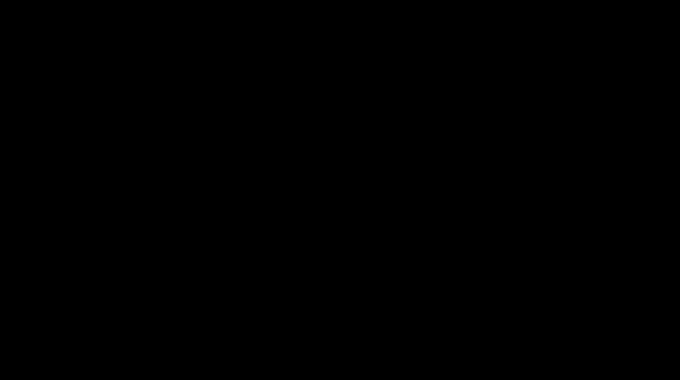Snapchat, with its ever-evolving features, is a fun and engaging platform for sharing moments with friends and family. One of the fascinating features introduced in recent times is My AI, which allows users to create animated avatars that mimic their facial expressions and movements. Although my AI is entertaining, some users may want to disable it for various reasons. In this guide, we will walk you through the process to remove My AI from Snapchat without the need for Snapchat Plus. We will also include step-by-step instructions with screenshots for your convenience.
Why delete my AI?
Before we get into the removal process, let’s briefly explore some of the reasons why you might want to disable My AI:
1. Privacy concerns: Some users are uncomfortable with the idea of an AI-generated avatar copying their facial expressions and movements, potentially recording or sharing this data.
2. Data usage: My AI can consume significant amounts of data, especially if you use it frequently. Removing it may help save data usage.
3. Performance: Older devices may experience performance issues when using My AI. Disabling it can help improve the overall performance of the app.
Now that we’ve covered the ‘why’, let’s get to the ‘how’.
Step 1: Open Snapchat
Start by opening the Snapchat app on your device. Make sure you have the latest version of the app to access the latest settings.
Step 2: Access your profile
In the upper left or upper right corner of the app, you will find your profile icon. Tap on it to access your profile and settings.
Step 3: Open Settings
Inside your profile, you’ll see a gear-shaped icon that represents Settings. Tap on it to enter the Settings menu.
Step 4: Go to ‘My AI’
Scroll through the Settings menu until you find ‘My AI’ or ‘My AI Avatar’. This is where you can control the My AI feature.
Step 5: Disable my AI
Once you find the My AI section, you will see the option to enable or disable it. Simply tap the toggle switch to turn off My AI.
Step 6: Confirm your choice
Snapchat will usually ask for confirmation when you disable My AI. Confirm your choice to turn it off.
Step 7: Restart Snapchat
It’s a good practice to restart the Snapchat app to make sure the changes take effect. Close the app and then open it again.
Step 8: Check My AI Status
Once you reopen Snapchat, go back to your profile and settings to verify that My AI is disabled. You should see the toggle switch in the off position. Congratulations! You have successfully removed My AI from Snapchat without the need for Snapchat Plus. If you ever decide to re-enable My AI, follow the same steps but turn the toggle switch back on.
Conclusion
Snapchat’s My AI is a fun and innovative feature, but it’s not for everyone. Whether you’re concerned about privacy, data usage, or device performance, you now have the knowledge to disable My AI on your Snapchat account. Remember that it is essential to keep your app updated to access the latest features and settings. We hope this guide, including screenshots, has been helpful in improving your Snapchat experience. Enjoy sharing moments with your friends and family on Snapchat with the features that matter most to you!