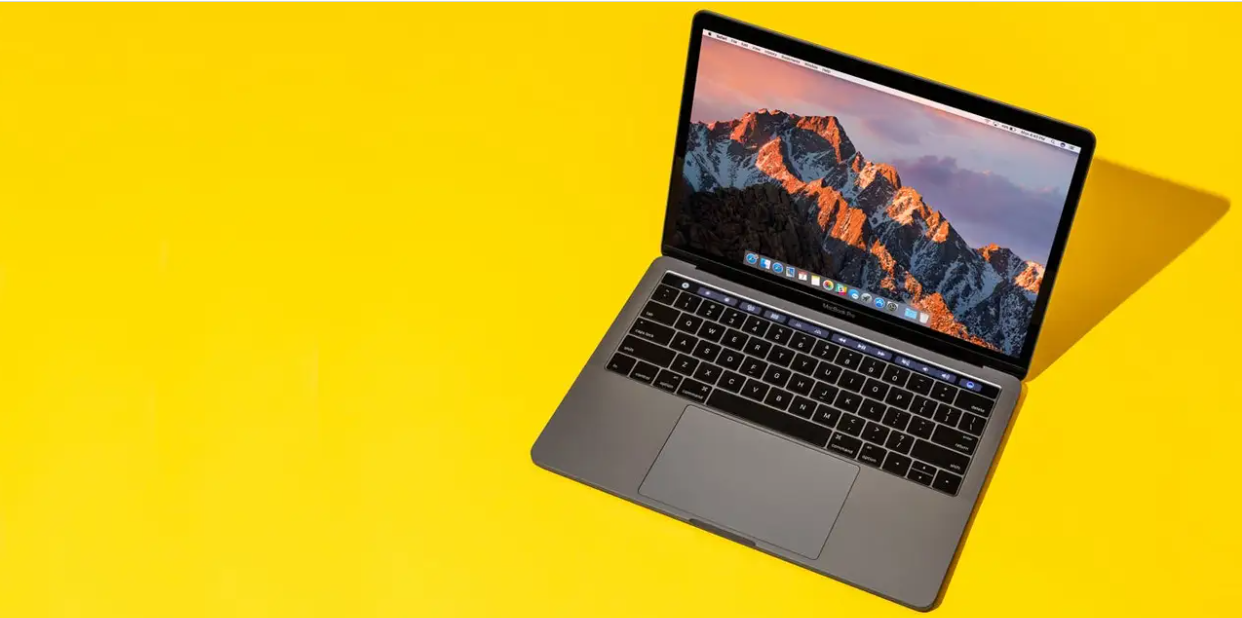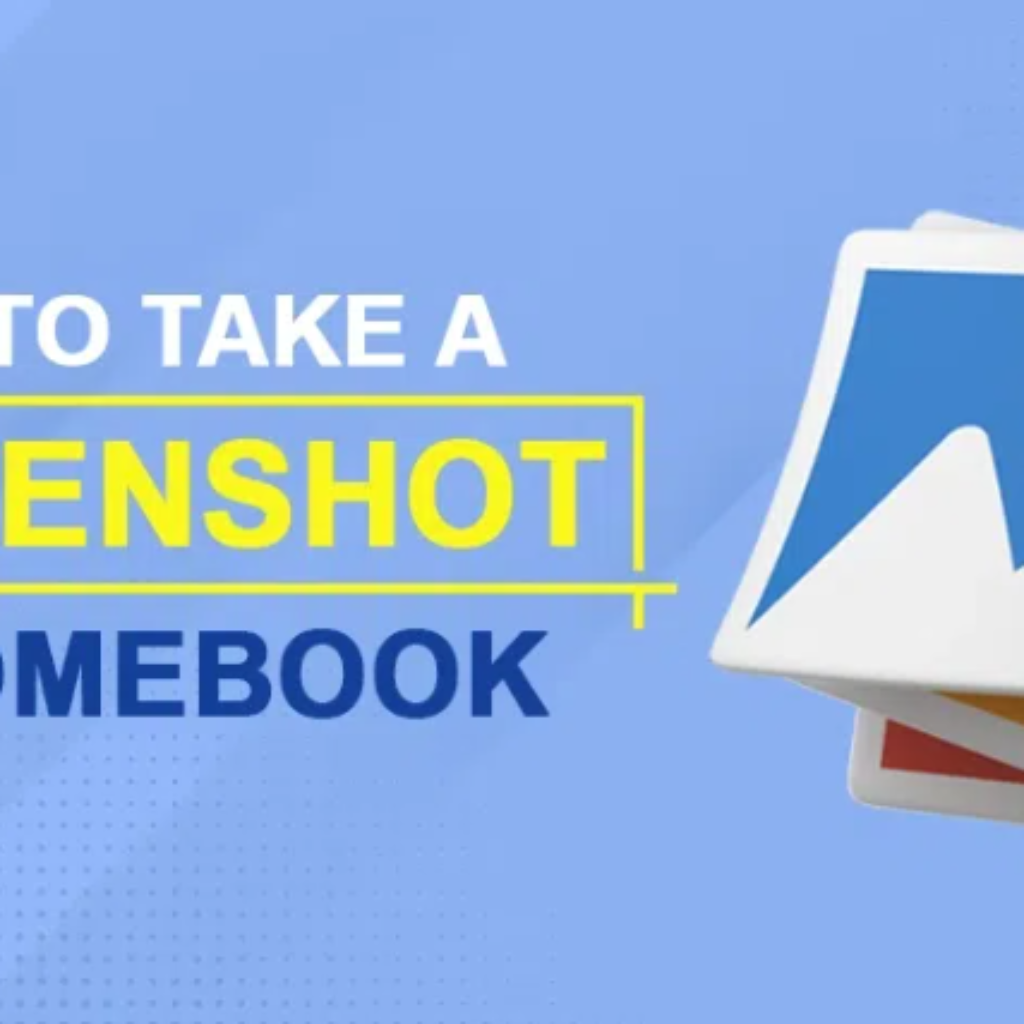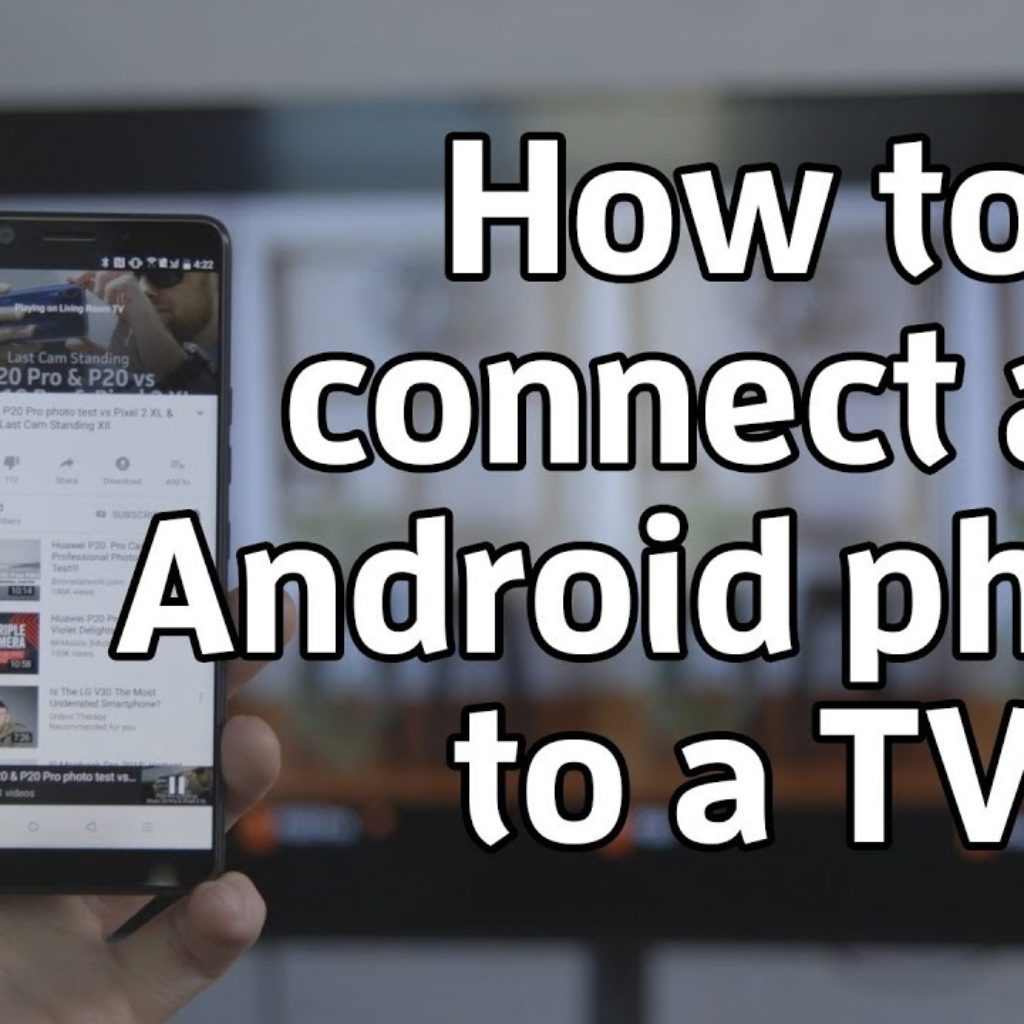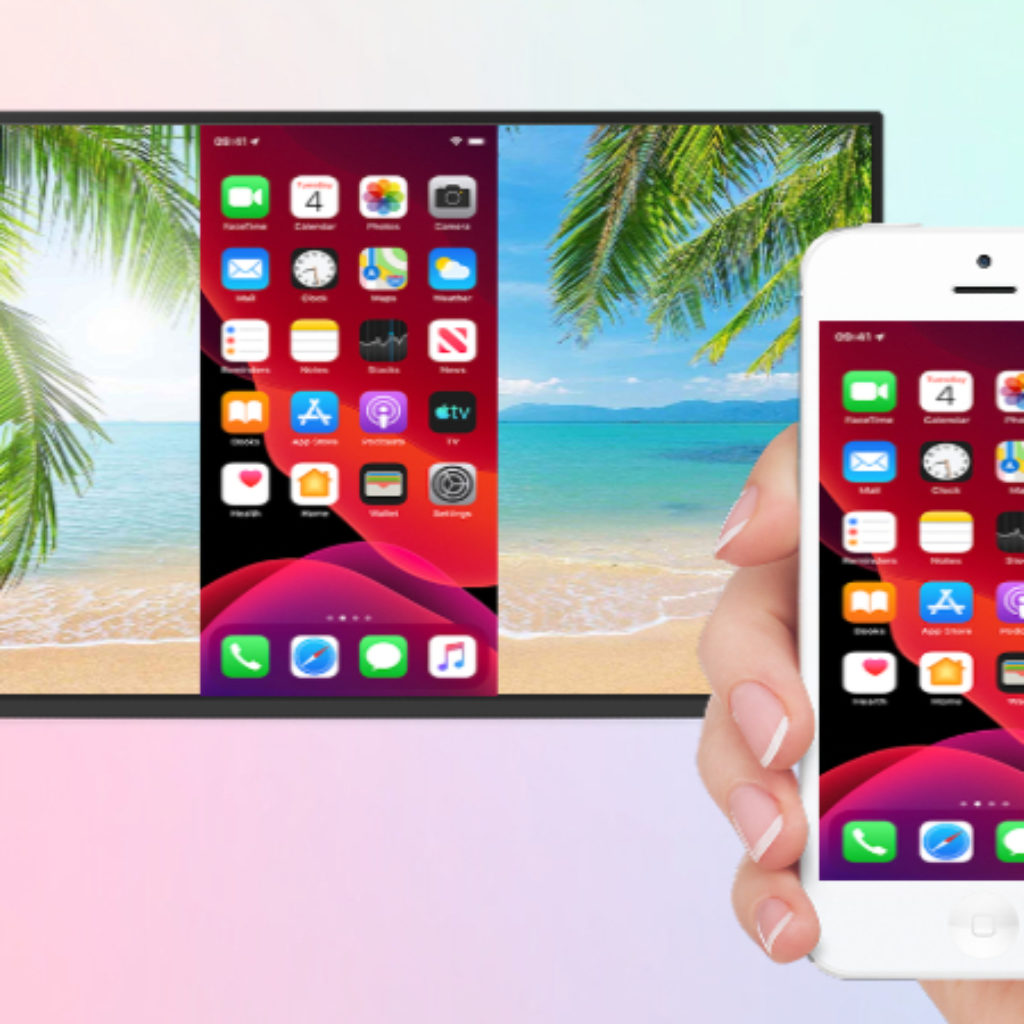Are you a proud Mac user who wants to capture precious moments of your screen? Whether it’s a hilarious meme, an important document, or a beautiful scene from your favorite movie, taking screenshots on your Mac is a valuable skill. In this beginner-friendly guide, we’ll walk you through different ways to capture your screen, so you can easily share and save your favorite moments.
Table of content
Capturing the entire screen
Let’s start with the basics – capturing the entire screen. This method is ideal for when you want to capture everything displayed on your Mac’s screen.
Press Shift + Command + 3: Simply press these three keys together. You will hear the camera shutter sound and your screenshot will be saved to your desktop.
capture entire screen
Find your screenshot: After you capture the screenshot, you can find it on your desktop with file name like “Screenshot [date] at [time].png”. It’s ready to share or edit as you wish.
Selectively capturing a portion of the screen
If you don’t need the entire screen, but just want to capture a specific area, follow these steps:
Press Shift + Command + 4: This key combination turns your cursor into a crosshair.
Selectively capturing a portion of the screen
Click and drag: Click and hold your mouse button, then drag to select the part of the screen you want to capture. The screenshot will be saved to your desktop when you release the mouse button.
Capturing a specific window
Sometimes, you may want to capture just one window, such as a web browser or an application. Here’s how to do it:
Press Shift + Command + 4 + Spacebar: Press these four keys in sequence. The camera symbol will appear as your cursor.
Capturing a specific window
Click the window: Move your cursor to the window you want to capture and click once. Your desktop will store the screenshot.
Taking a Screenshot of the Touch Bar (MacBook Pro Only)
If you have a MacBook Pro with the Touch Bar, you can also capture what’s displayed on it:
Press Shift + Command + 6: This key combination captures the Touch Bar and saves it to your desktop.
Copying the Screenshot to Clipboard
In some cases, you may not want to save the screenshot as a file immediately, but rather copy it to your clipboard for quick sharing or pasting into a document. This way:
Press Control + Shift + Command + 3: This key combination captures the entire screen and copies it to your clipboard.
Press Control + Shift + Command + 4: This combination turns your cursor into crosshairs, allowing you to select an area to copy to the clipboard.
Using Screenshot Utility (macOS Mojave and later)
macOS Mojave has introduced a handy screenshot utility that allows you to take screenshots with more controls and options. To access it:
Press Shift + Command + 5: This key combination opens the Screenshot utility.
Using the Screenshot Utility
Choose your options: The utility offers various options, such as capturing the entire screen, a selected portion, or a specific window. You can also set a timer, choose a location to save the screenshot, and more.
Capture your screenshot: Click the “Capture” button to take your screenshot based on the selected options.
Editing your screenshots
Now that you know how to take screenshots on your Mac, you might want to edit them before sharing or saving them. Luckily, macOS provides some basic editing tools right in the Preview app. Simply double-click your screenshot to open it in Preview, where you can crop, annotate, add text, or make other adjustments as needed.
Taking screenshots on Mac is a straightforward process once you know the different methods available. Whether you want to capture the entire screen, a specific part, or a single window, macOS provides you with the tools to do so efficiently. Plus, with the Screenshot utility introduced in macOS Mojave, you have even more options and control over your screenshots.
So, the next time you find something worth capturing on your Mac, don’t hesitate to use these methods to save and share that moment. Happy screenshotting!