How to Recall an Email in Outlook
Estimated reading time: 2 minutes, 43 seconds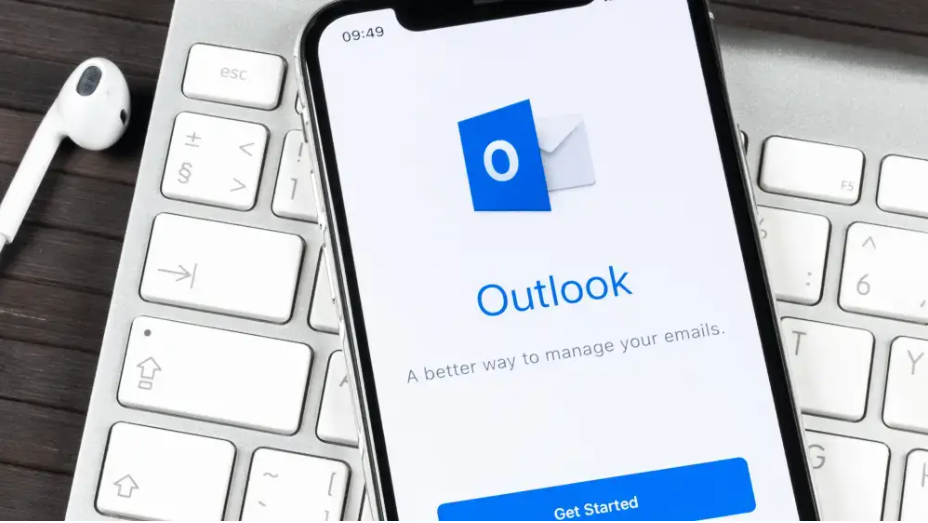
In the fast-paced world of digital communication, emails play an important role in our personal and professional lives. However, we have all experienced those moments of panic when we realized we sent an email with an embarrassing typo or to the wrong recipient. Fortunately, Microsoft Outlook offers a handy feature that allows users to recall emails. In this guide, we’ll explore why you might need to recall an email and provide a step-by-step walkthrough with screenshots.
Why miss email?
Real life scenarios
Consider scenarios where you accidentally send confidential information to the wrong recipient or see a critical error after pressing “Send.” The ability to recall an email becomes invaluable in such situations.
Impact of sending wrong email
Sending the wrong email can have anything from a minor embarrassment to serious business consequences. Email recalls are a proactive measure to mitigate such issues.
Outlook recall instructions: A Step-by-Step Guide
- Accessing the “Sent Items” folder
Start by navigating to the “Sent Items” folder in your Outlook account. This is where all your sent emails are stored.
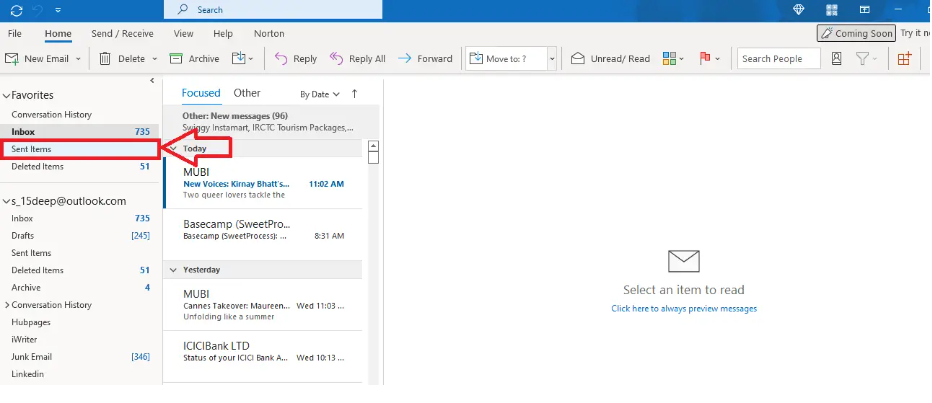
- Opening the recall email
Locate and open the email you wish to remember. Outlook will display the email in a new window.
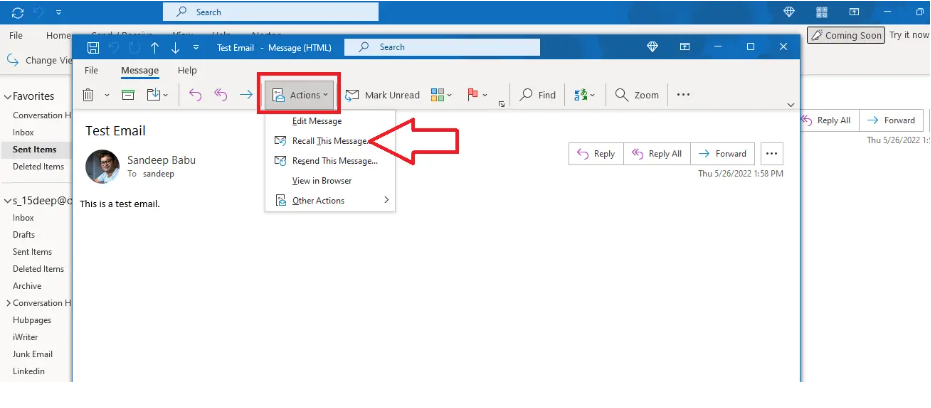
- Navigating to the “Actions” tab
Within the open email, find the “Actions” tab on the Outlook ribbon. This tab contains various tools for managing your emails.
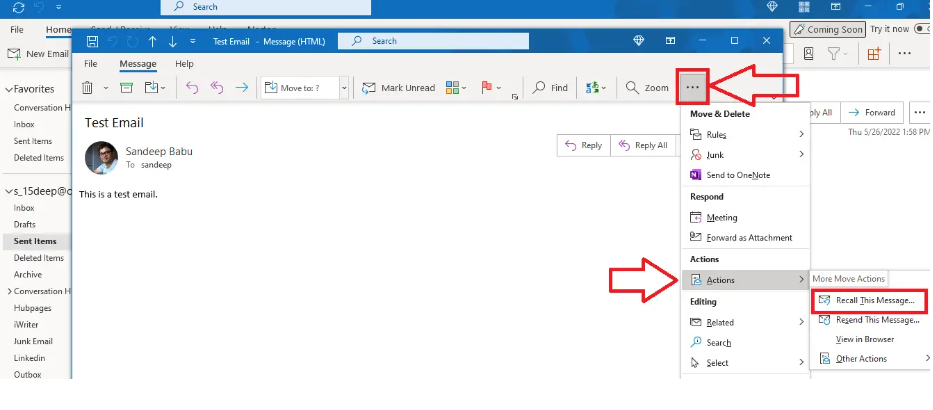
- Selecting the “Recall this message” option
Click the “Actions” tab, and from the drop-down menu, select “Recall this message.” Outlook will tell you about recall options.
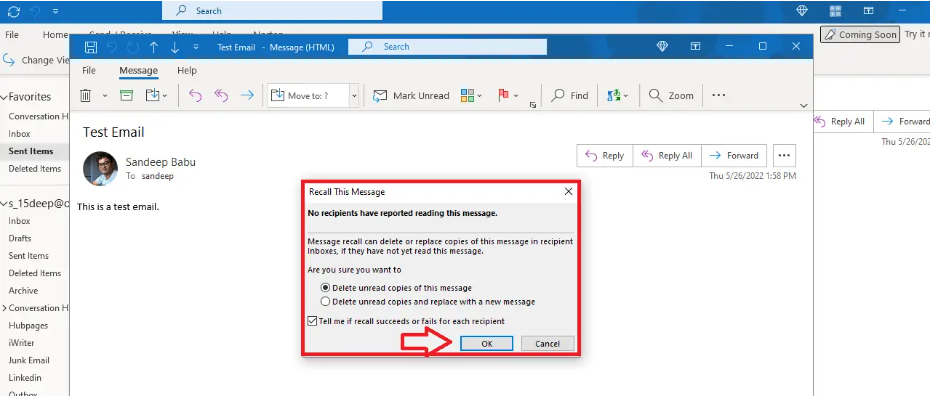
- Confirming recalls and alternative notifications
Follow the on-screen prompts to confirm the recall. You can choose to receive notifications on the success or failure of the recall.
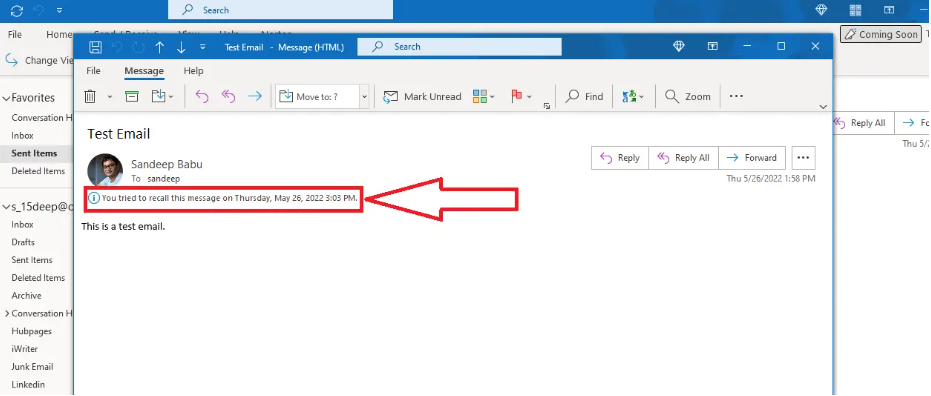
Limitations and Considerations
Time limit for recalling an email
Outlook allows you to recall emails only if they have not been opened by the recipient. Once the recipient opens the email, the recall option becomes unavailable.
Notifications to recipients
Recalling an email does not guarantee that the recipient will not see it. They may receive a notification about the recall, drawing their attention to it over email.
Best Practices to Avoid the Need for Email Recalls
Double checking recipients
Before you click “Send,” double-check the recipients to make sure you’re sending the email to the right people.
Using drafts for final review
Consider saving your email as a draft first. This gives you the opportunity for a final review before sending it.
Setting up a delay in sending email
Some email platforms, including Outlook, allow you to set a delay in sending emails. This gives you a window to cancel the email before it’s sent.
Development of email features
Email platforms have come a long way in providing users with features that enhance their communication experience. Outlook, in particular, has constantly evolved to meet the changing needs of its users. From basic email functionality to advanced features like recalls, it aims to make communication more efficient and error-proof.
Conclusion
Recalling emails in Outlook is a valuable feature that can save you from the ill effects of sending the wrong message. However, it is important to be aware of its limitations and adopt best practices to avoid the need for recalls. By following a step-by-step guide and incorporating preventative measures, you can navigate the world of email communications with confidence.
