How to Upload YouTube Shorts
Estimated reading time: 3 minutes, 0 seconds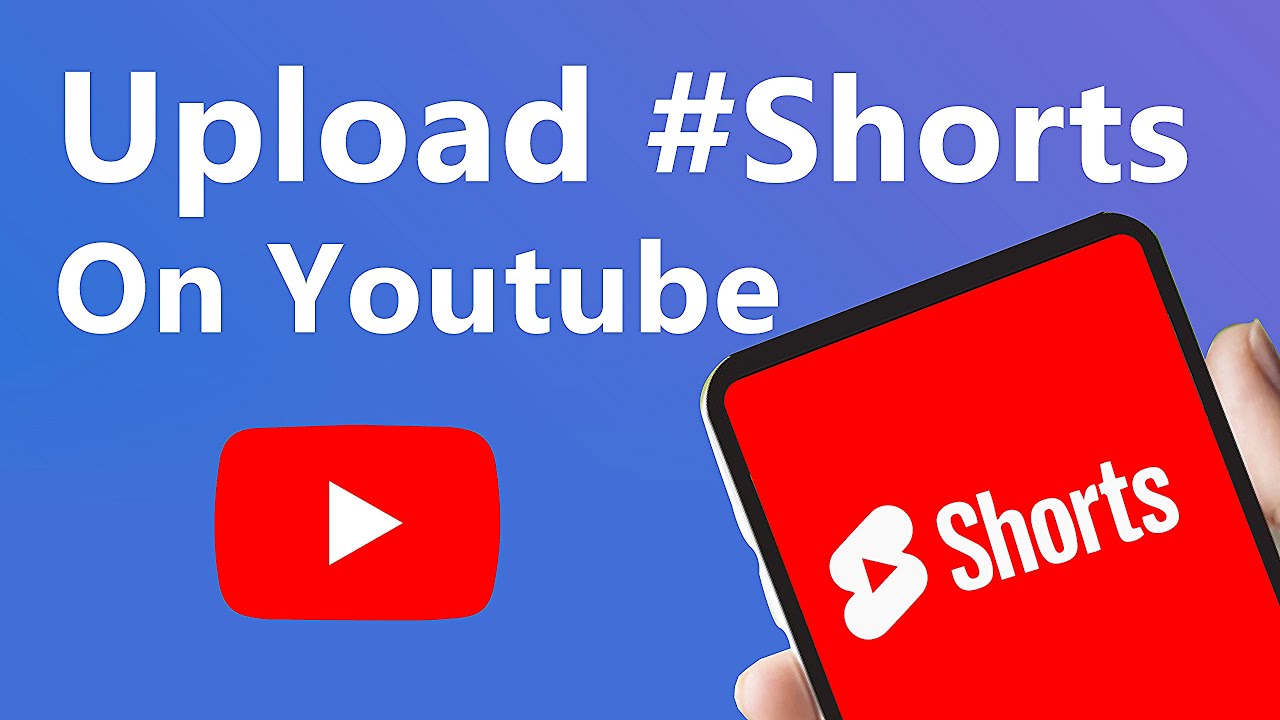
YouTube Shorts is a popular platform for sharing short, engaging videos with a global audience. If you’re eager to jump on the Shorts bandwagon and share your creative content, you’ve come to the right place. In this step-by-step guide, we’ll walk you through the process of uploading YouTube Shorts. Whether you’re a seasoned creator or a newbie, you’ll find these steps easy to follow.
Step 1: Prepare Your Video
Before you upload your YouTube Short, it’s essential to have your video ready. Shorts are limited to 60 seconds, so make sure your content is concise, engaging, and aligns with YouTube’s community guidelines.
Step 2: Open the YouTube App
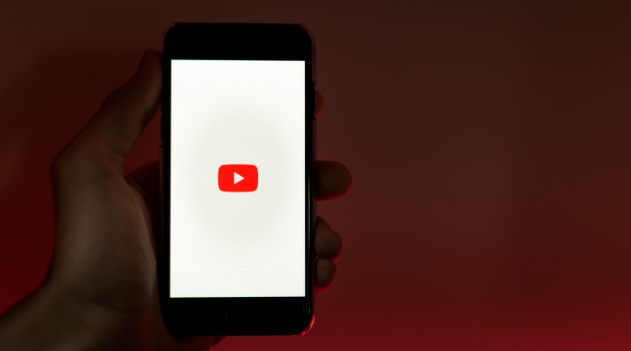
To begin the uploading process, you’ll need to use the YouTube mobile app, as Shorts can only be uploaded via the app. If you don’t have the app already, download and install it from your device’s app store.
Step 3: Sign In to Your YouTube Account
Open the YouTube app and sign in with your Google account credentials. If you don’t have a YouTube channel, you’ll need to create one before proceeding.
Step 4: Access the Shorts Camera
To upload a YouTube Short, tap the ‘+’ icon in the bottom center of the screen. This will open the camera, allowing you to either record a new video or select a video from your device’s gallery.
Step 5: Record or Select Your Video
If you choose to record a new video, the camera will open. Press and hold the record button to capture your footage. You can release the button to stop recording at any time. Alternatively, you can choose an existing video from your device’s gallery by tapping “Upload” and selecting your desired video.
Step 6: Edit Your Short (Optional)
After recording or selecting your video, you can use the editing tools provided by the YouTube app to enhance your Short. You can add music, adjust video speed, and apply filters and effects to make your Short more appealing.
Step 7: Add a Title and Description
Tap the “Next” button to proceed to the next screen, where you can enter a title and description for your Short. Make sure to use a catchy title and a concise, relevant description to attract viewers.
Step 8: Choose Visibility Settings
You can decide whether to make your Short public, unlisted, or private. Public Shorts are visible to everyone on YouTube, while unlisted Shorts can be viewed by people with a link. Private Shorts are only accessible to those you invite via email.
Step 9: Add #Shorts in the Video Description
To ensure that your video is recognized as a YouTube Short, it’s crucial to add the hashtag #Shorts in the video description.
Step 10: Publish Your Short
Once you’ve filled in all the necessary information, tap the “Next” button, review your settings, and then press “Upload.” Your YouTube Short will now be published and available to your audience.
Step 11: Share Your Short
After your YouTube Short is live, you can share it on social media, embed it on your website, or promote it in any way you prefer to increase its visibility.
Step 12: Monitor Analytics
Keep an eye on the performance of your Short through YouTube Analytics. This will help you understand your audience’s behavior and engagement levels. You can make informed decisions to improve your future Shorts.
Conclusion
Uploading YouTube Shorts is a straightforward process when you follow these step-by-step instructions. Remember that YouTube Shorts is all about creativity and engaging content, so have fun while sharing your unique perspective with the world. With the right approach and a little creativity, your Shorts could become a viral sensation on YouTube. Good luck, and happy uploading!
