How to Install WordPress in Directadmin using Softaculous?
Estimated reading time: 2 minutes, 39 seconds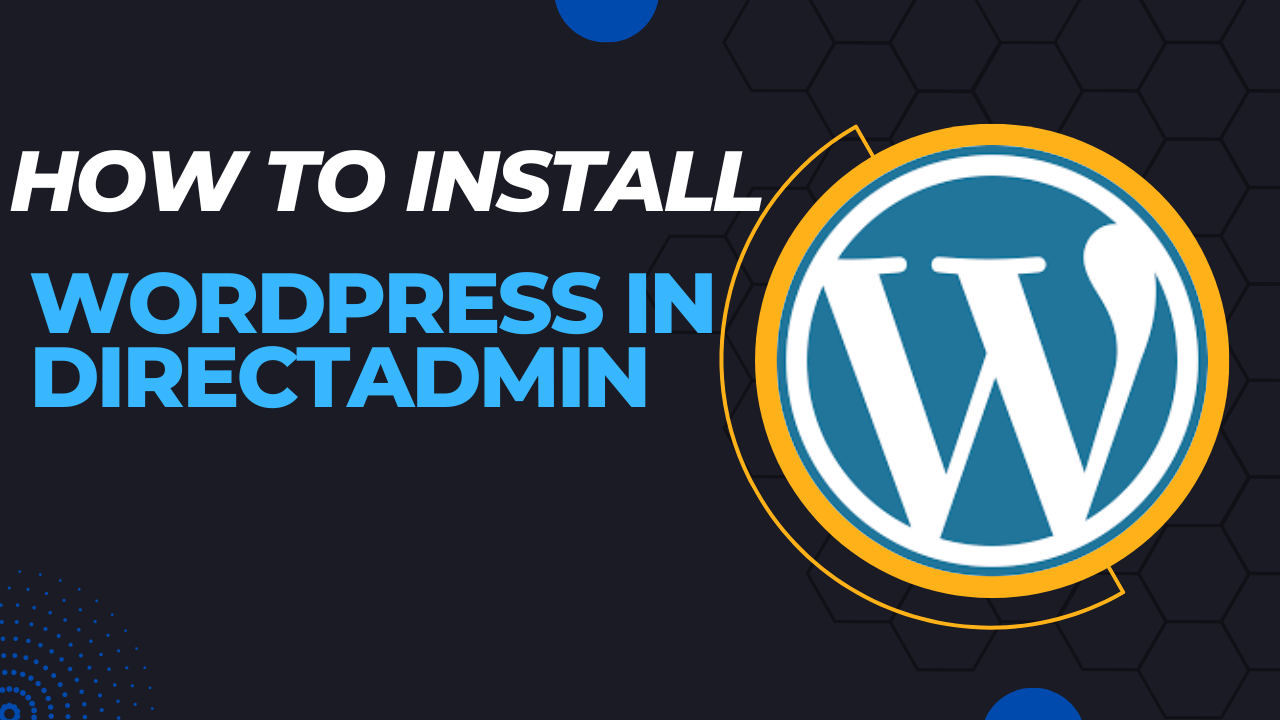
WordPress is a CMS through which you can easily create your website with just the drag-and-drop method. Isn’t it amazing?
But I know you guys are intelligent and must be already aware of WordPress’s potential, and looking How to install it on the Directadmin control panel, Right?
If Yes, then without wasting your time, I would like to take you on the journey with us, where we will be covering step by step guide to installing WordPress in Directadmin.
Things You Need Before Installing WordPress
Do you know the best part about Installing WordPress on your Directadmin control panel? It does not have very complex prerequisites. You just need the mentioned two things, and you are good to go!
- Web Hosting with Directadmin Account.
- Softaculous app installer.
Now, Let’s quickly get to the guide on WordPress Installation.
How to install WordPress in DirectAdmin using Softaculous
Installing WordPress is a straightforward and smooth process — just follow as written steps below, and you will be easily able to install it on your own.
- Head on to your DirectAdmin account or home interface.
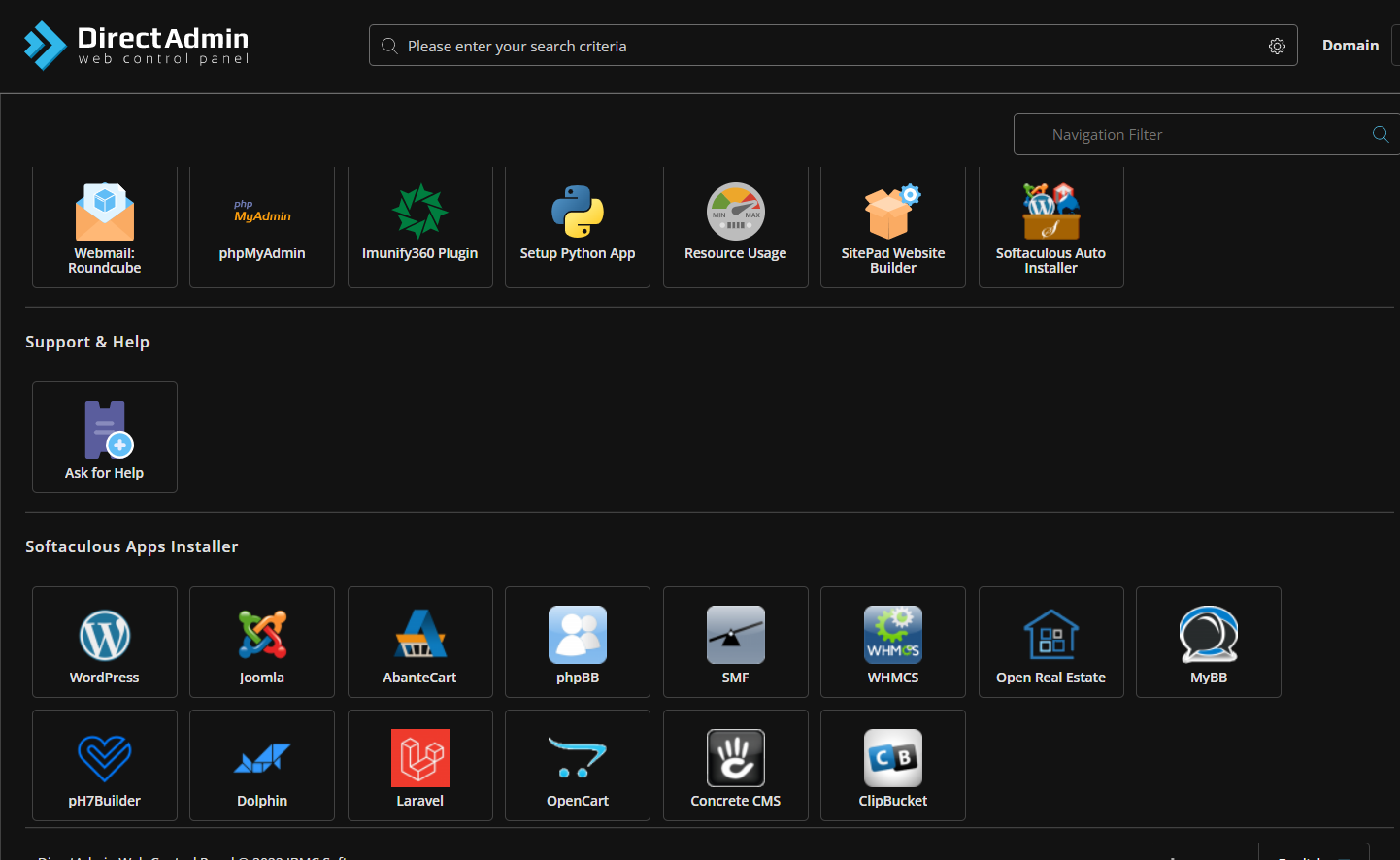
- Go to the Softaculous Apps Installer section and click on WordPress.
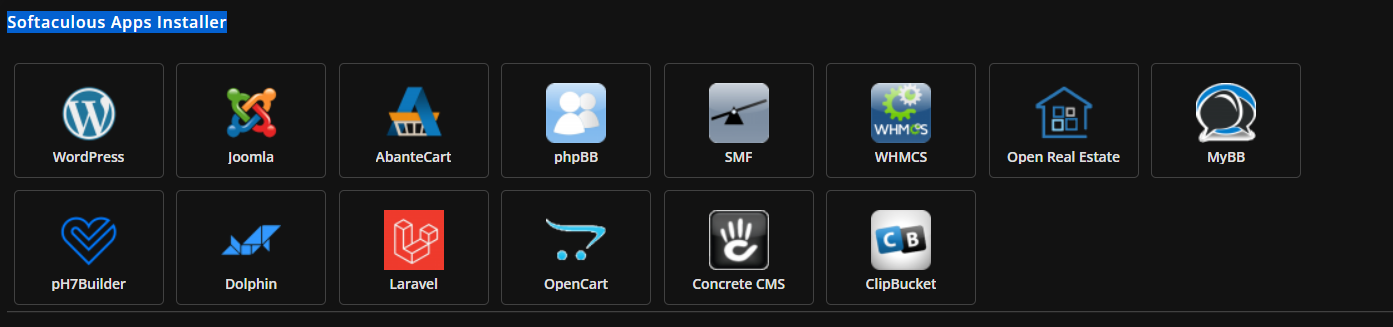
- Once you click WordPress, you will be headed to the Softaclous installer app.
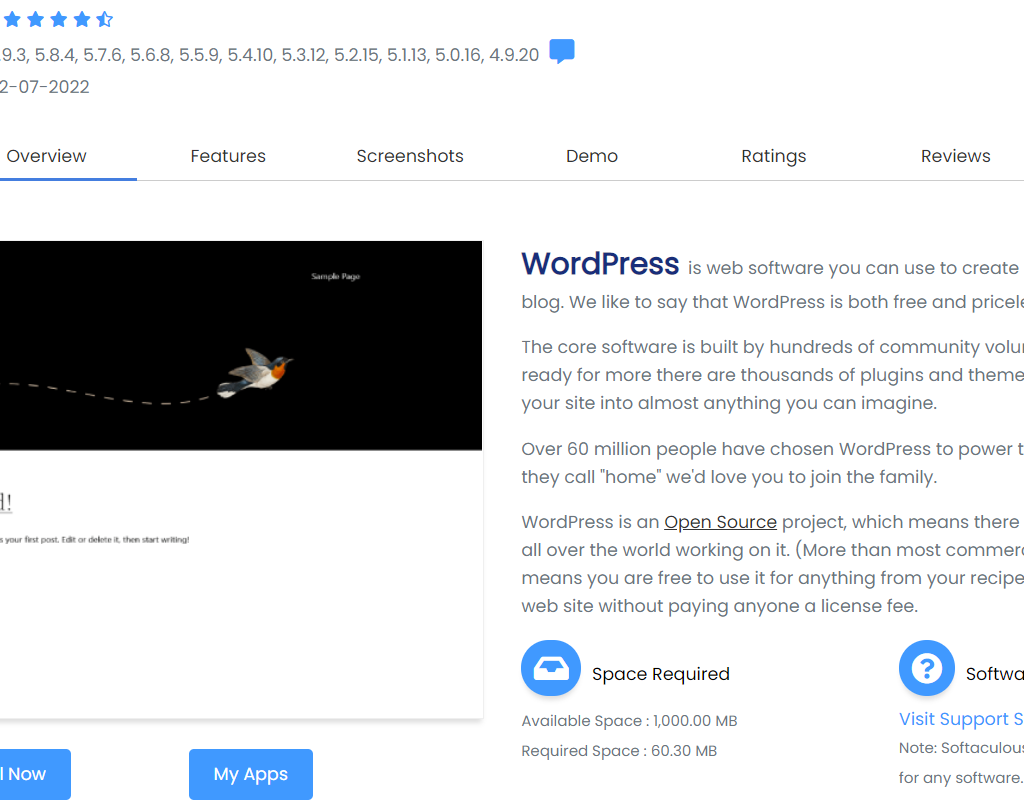
- Click on the install button, fill in all the details, and you WordPress is installed successfully.
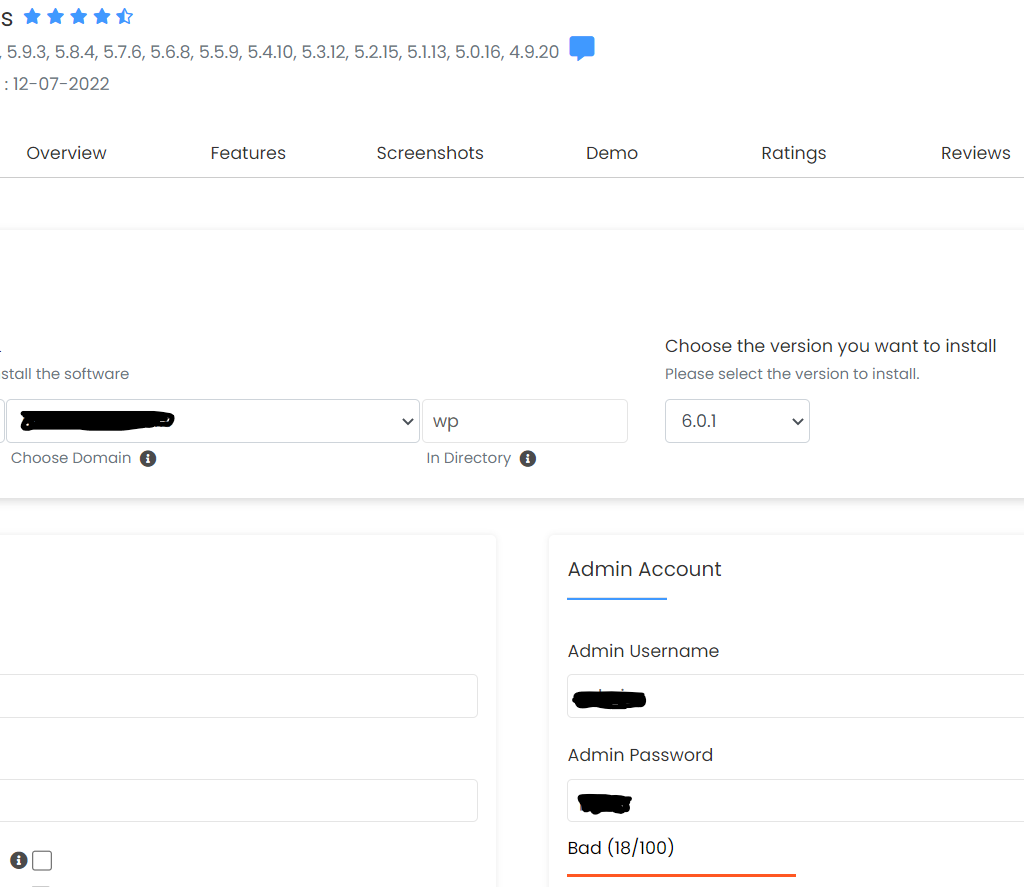
- You can go to your WordPress by clicking on the WordPress manager as shown in the Image.
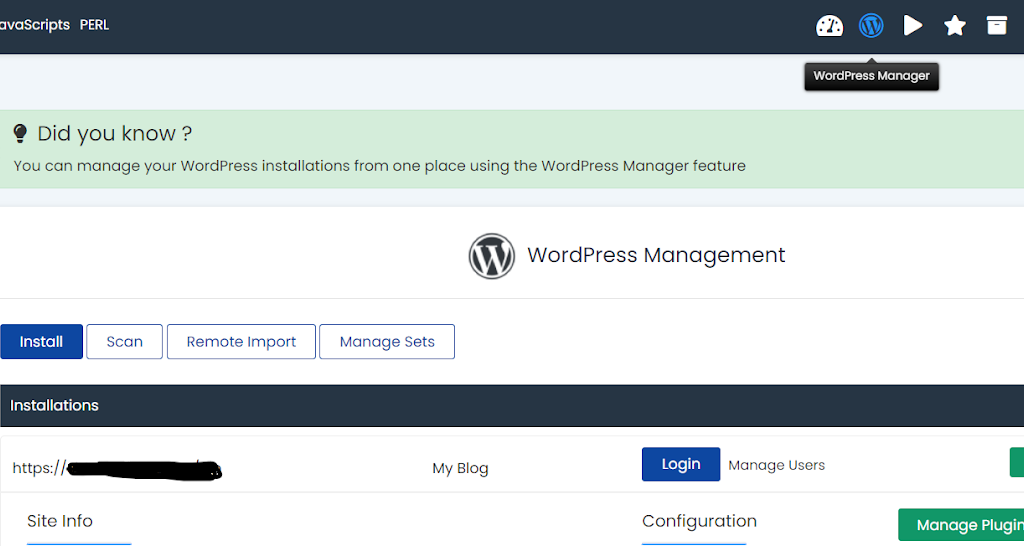
FAQs: How to Install WordPress in Directadmin
On DirectAdmin, how do I install WordPress?
1. We first log in to DirectAdmin.
2. Next, under Advanced Features, we choose Installatron Application Installer.
3. The next step is to choose WordPress from the list of alternatives.
4. We specify the path where we want to install WordPress in the following dialogue.
5. Click the Install option to finish.
How do I add DirectAdmin to Softaculous?
Click on the control panel icon (four circles) in the upper left corner of the screen. The Extra Features option should be chosen and clicked. It will reveal one list when you click on it. From the choices, choose Softaculous Auto Installer, then click.
WordPress is free when using Softaculous?
NOTE: You do not need to pay an additional fee to utilize WordPress Manager from the Softaculous end-user interface because it comes standard with the Softaculous Premium license.
How can suPHP be installed on DirectAdmin?
1. Join the DirectAdmin server as the root user. And then use the following command to get to the /usr/local/directadmin/custombuild directory.
2. Execute the custombuild scripts listed below to modify the DirectAdmin settings. SuPHP will be installed on the server after these scripts have completed running on it.
Conclusion:
These were the easy steps through which you can easily install WordPress on your DirectAdmin control panel — we covered all the installation steps with images to provide information with clarity.
We hope you liked the article and found the information useful. If you have any queries, doubts, or errors related to the mentioned process, then feel free to ask them in the comment below. We will try to respond to your query as soon as possible.
