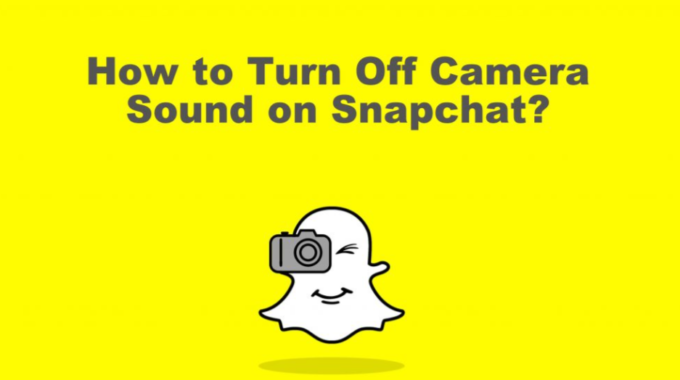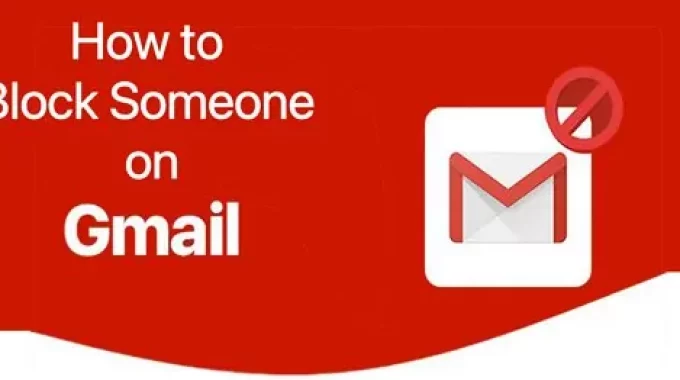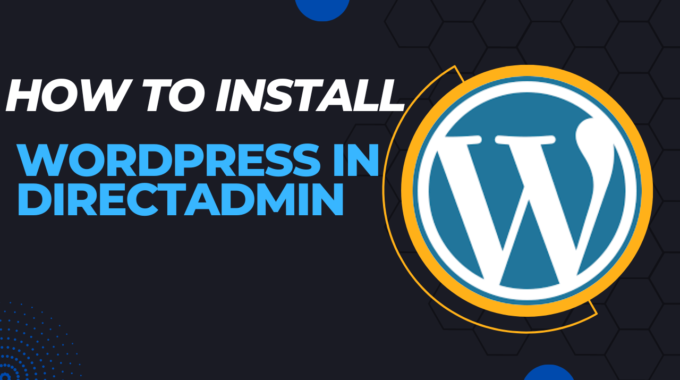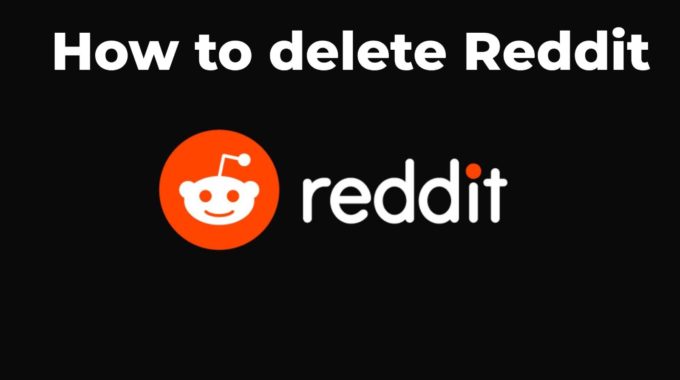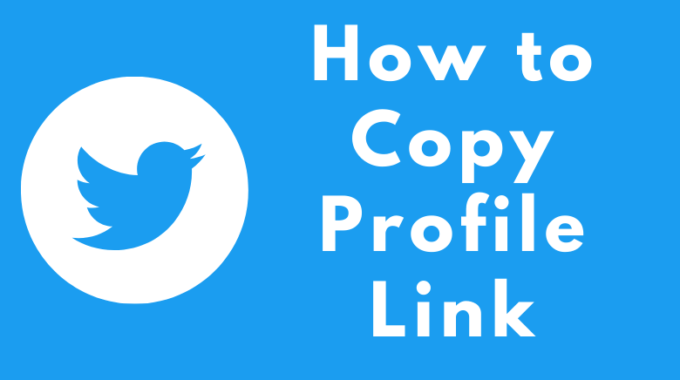Your iPhone is not only a communication device but also a personal space that holds precious memories in the form of photos. However, there might be pictures you’d prefer to keep private, whether they are personal, sensitive, or simply for your eyes only. Fortunately, your iPhone comes with a built-in feature that allows you to hide pictures discreetly. In this guide, we’ll walk you through the process of hiding pictures on your iPhone, ensuring that your cherished memories remain confidential.
In This Post
A Step-by-Step Guide How to Hide Pictures on iPhone
Step 1: Open the Photos App
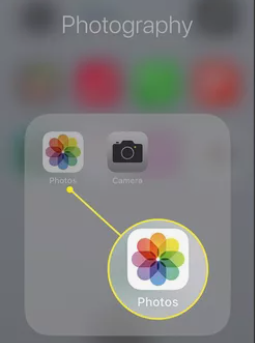
Start by unlocking your iPhone and finding the Photos app on your home screen. It’s the icon that looks like a colorful flower.
Step 2: Select the Photos You Want to Hide
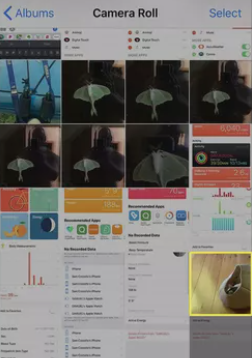
Once you’re in the Photos app, browse your albums and find the pictures you wish to hide. Tap on the album or scroll through your library to locate the specific images.
Step 3: Hide the Chosen Photos
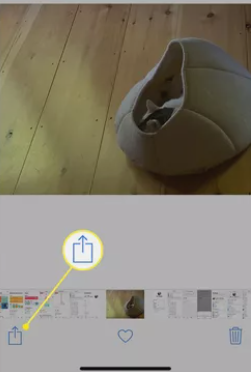
After you’ve selected the photos, tap the “Share” icon, which looks like a small box with an arrow pointing upward, usually located in the bottom-left corner.
Step 4: Choose the “Hide” Option
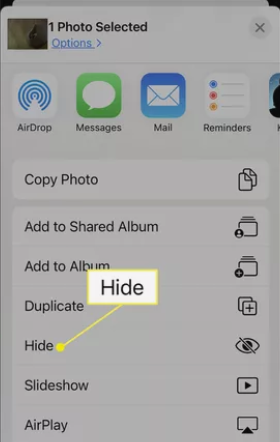
A menu will pop up with various options. Scroll down and find “Hide” among the choices. It is represented by a small eye icon with a slash through it. Tap on this option to hide the selected photos.
Step 5: Confirm the Action
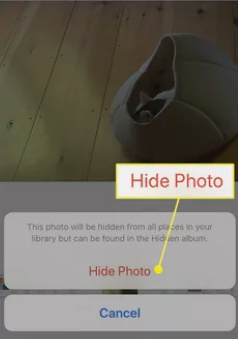
A confirmation message will appear, asking if you want to hide the photos. Confirm your choice by tapping “Hide Photos.”
Step 6: Accessing Hidden Photos
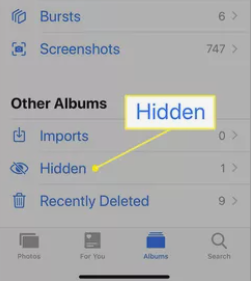
Your chosen photos are now hidden from your main photo library. To access them, navigate to the “Hidden” album. This album can be found in the Albums tab on your Photos app.
Step 7: Unhiding Photos
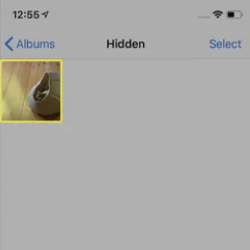
If you wish to unhide the photos later, select them within the “Hidden” album and tap the “Share” icon again. Scroll down and find the “Unhide” option. Your photos will then reappear in your main photo library.
Step 8: Password Protect the Hidden Album
For added security, you can password-protect the hidden album. To do this, go to your device’s Settings, scroll down and tap on “Photos.” Then, enable the “Hidden Album” toggle. You’ll need to set a passcode or use your device’s Face ID or Touch ID to access the hidden album.
Conclusion
Hiding pictures on your iPhone is a simple and effective way to maintain your privacy and keep sensitive or personal photos out of the view of prying eyes. Follow these step-by-step instructions to secure your cherished memories and maintain the confidentiality of your personal images. Remember to use the additional security feature of password-protecting the hidden album for an extra layer of privacy. Your iPhone is a powerful tool for capturing and preserving memories, and with these tips, you can enjoy peace of mind knowing that your personal photos are safe and secure.