How to Make an Email Signature in Outlook
Estimated reading time: 2 minutes, 8 seconds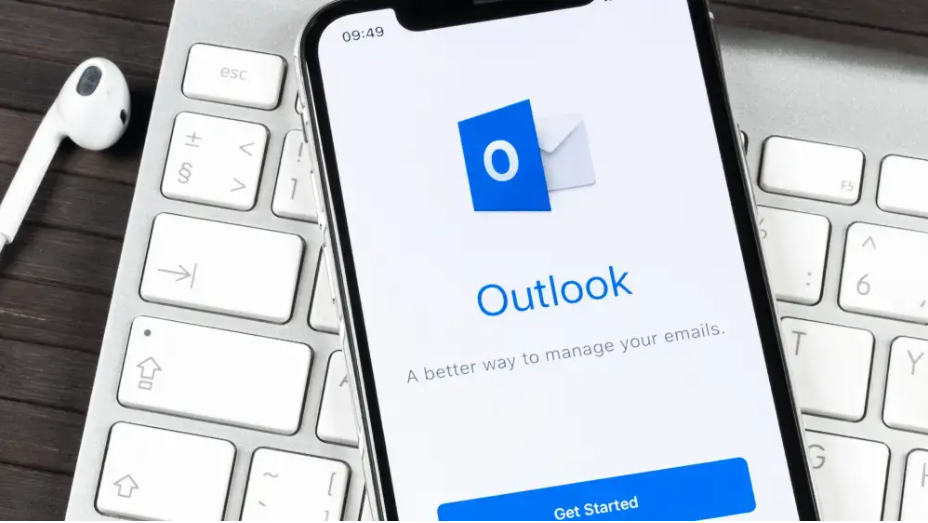
In today’s digital age, email has become an integral part of our professional and personal communication. Whether you’re sending job applications, business proposals, or simply staying in touch with friends and family, email signatures play a crucial role in conveying your identity and contact information. Microsoft Outlook, one of the most popular email clients, allows you to create personalized email signatures that leave a lasting impression. In this step-by-step guide, we’ll show you how to make an email signature in Outlook, complete with screenshots to ensure a seamless experience.
Follow these Steps:
Step 1: Open Microsoft Outlook
First, open Microsoft Outlook on your computer. You should see the main interface, where you can access your emails and other features.
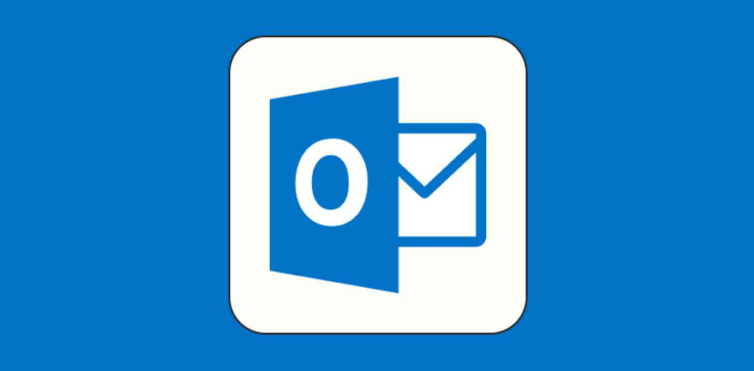
Step 2: Go to the “File” Tab
Click on the “File” tab in the top-left corner of the Outlook window. This will take you to the backstage view where you can access various settings and options.
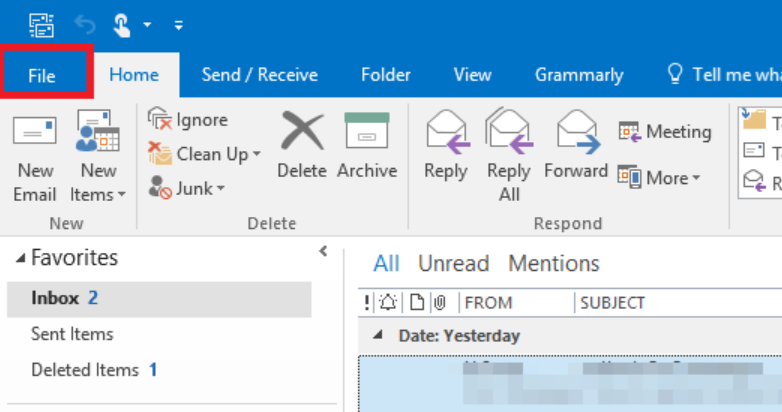
Step 3: Select “Options”
In the backstage view, select “Options.” This will open the Outlook Options window.
Step 4: Access the “Mail” Category
Within the Outlook Options window, navigate to the “Mail” category using the menu on the left-hand side.
Step 5: Click on “Signatures”
Under the “Compose messages” section, you’ll find the “Signatures” button. Click on it to open the Email Signatures window.
Step 6: Create a New Signature
In the Email Signatures window, you can create a new signature by clicking on the “New” button. Give your signature a name, so you can easily identify it later.
Step 7: Design Your Signature
Now, it’s time to design your email signature. You can add your name, title, contact information, and even a professional image. Use the formatting options to customize the font, size, and color.
Step 8: Choose Signature Defaults
Under the “Choose default signature” section, select the signature you just created for both new messages and replies/forwards. You can also set different signatures for each if you prefer.
Step 9: Save Your Signature
After designing and selecting your default signature, click “OK” to save your changes.
Step 10: Compose an Email with Your New Signature
You’re all set! When you compose a new email or reply to a message, your new email signature will automatically be added to the email.
Conclusion
Creating a professional email signature in Microsoft Outlook is a straightforward process that can greatly enhance your email communication. With this step-by-step guide and accompanying screenshots, you can easily craft a signature that reflects your identity and leaves a memorable impression on your recipients. So, go ahead and make your emails stand out with a personalized Outlook email signature today!
