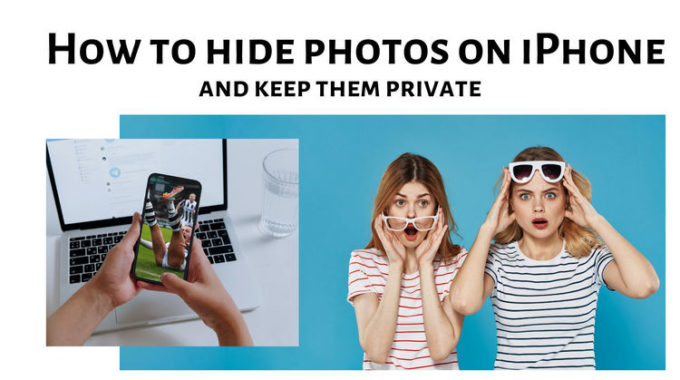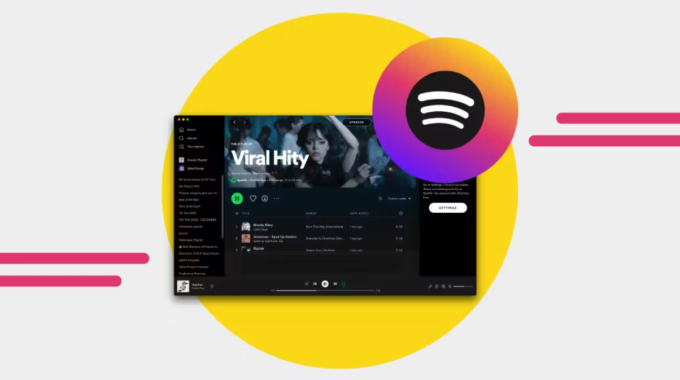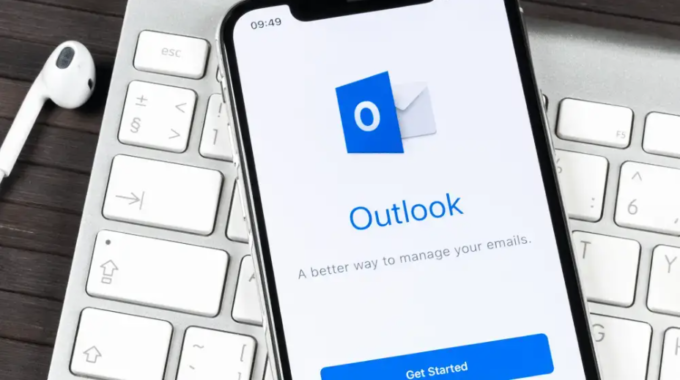Zoom, being one of the most popular platforms for online meetings, offers a ton of features to enhance collaboration. One such essential feature is the ability to record meetings for future reference or share them with absentees. However, manually starting the recording for each meeting can be cumbersome. In this comprehensive guide, we’ll walk you through the process of setting up automatic recording for all your Zoom meetings, streamlining your experience, and ensuring you never miss an important discussion.
Step 1: Accessing Zoom Settings
Start by opening the Zoom desktop application on your computer. Once you’ve logged in, go to the top right corner of the window and click on your profile picture. A drop-down menu will appear – select “Settings”.
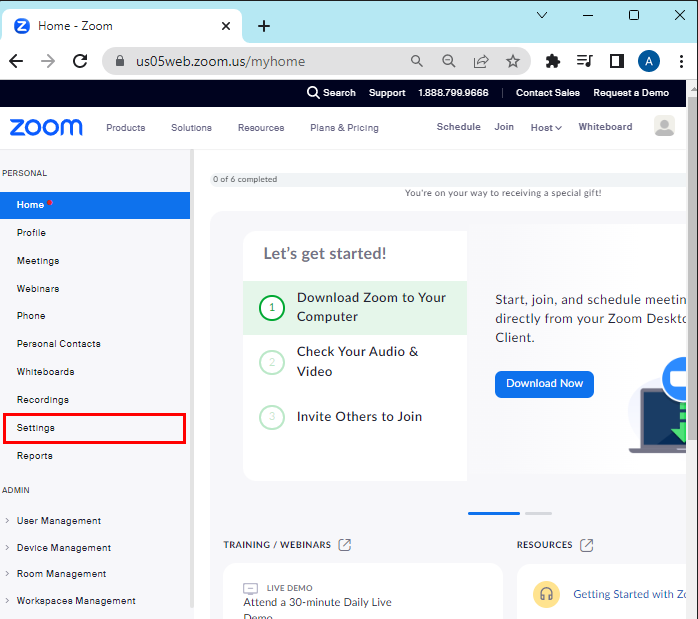
Step 2: Figuring out recording settings
Within Zoom settings, find and click the “Recording” tab on the left. This is where you will find all the options related to meeting recording.
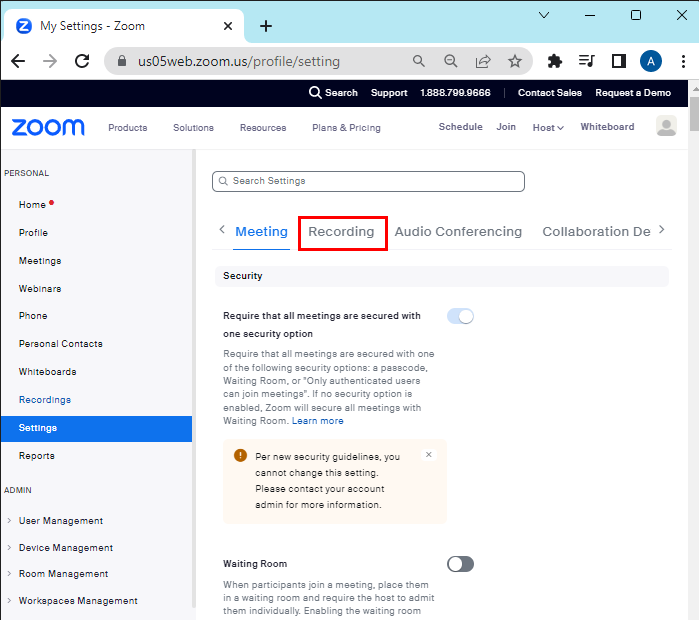
Step 3: Enabling Automatic Recording
Look for the “Automatic Recording” option in the recording settings. Toggle the switch to turn on automatic recording for all meetings. You can choose to record on a local computer or on the Zoom cloud – each option has its own advantages, so choose according to your preferences and storage capabilities.
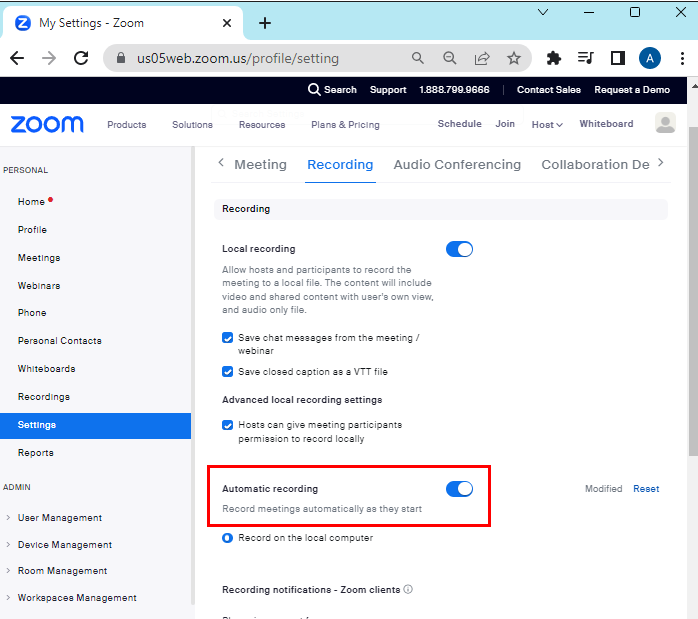
Step 4: Selecting the recording format and quality
Zoom offers flexibility in choosing the format and quality of your recording. Click on “Advanced Recording Settings” to locate these options. You can select formats like MP4 or M4A and adjust the video and audio quality based on your needs.
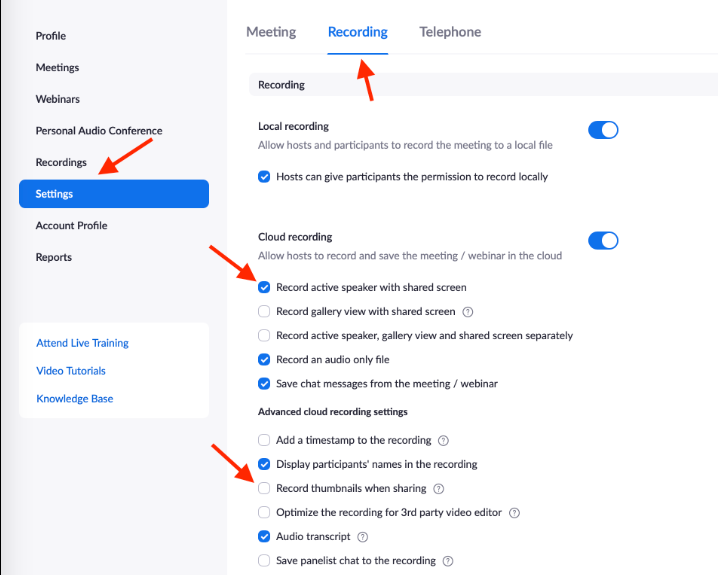
Step 5: Configure Save Location
Specify the location on your computer where you want Zoom to save your recorded meeting. Click “Change” next to “Recordings saved” and select your preferred directory.
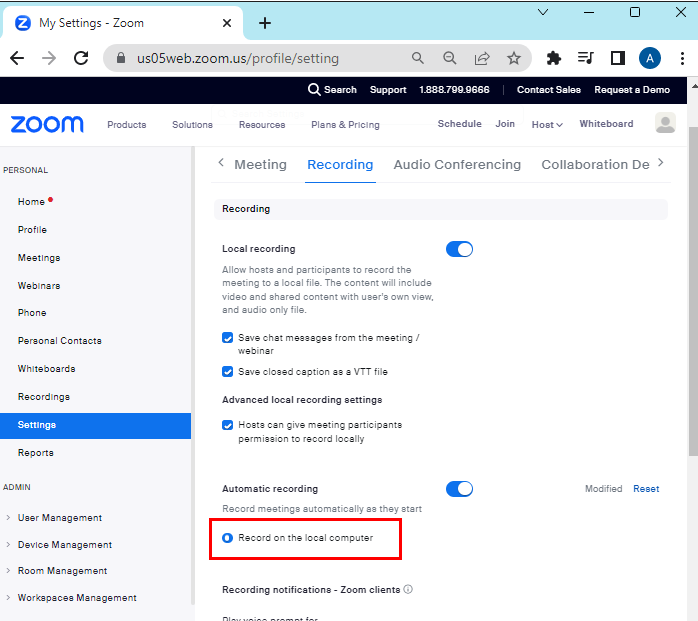
Step 6: Verifying Automatic Recording Settings
Double-check your settings to make sure automatic recording is enabled, format and quality preferences are configured as desired, and the save location is accurate. Click “Save” to apply your changes.
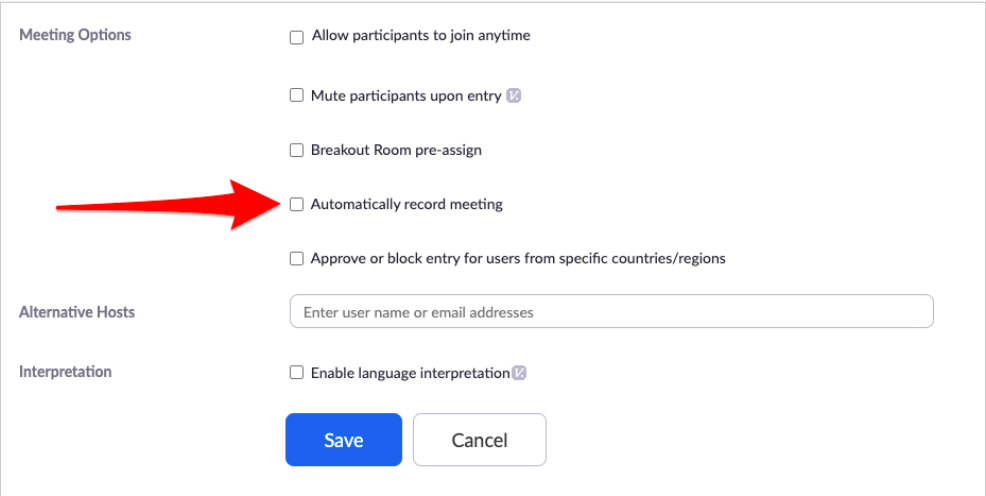
Step 7: Join the meeting and let Zoom work its magic
Now that your automatic recording settings are in place, simply join your Zoom meeting as you normally would. As soon as the meeting starts, Zoom will automatically start the recording process without any manual intervention.
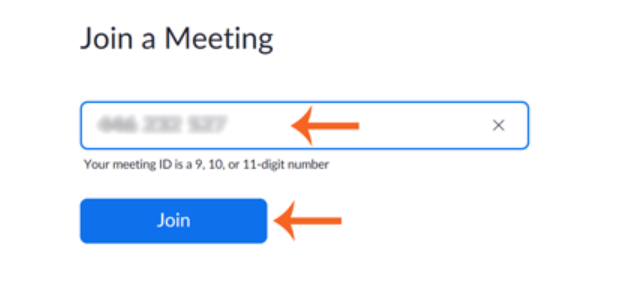
Step 8: Accessing and managing recorded meetings
To view and manage your recorded meeting, go to the default save location on your computer or log in to the Zoom web portal for cloud recordings. From there, you can easily playback, download, or share your recorded meeting.
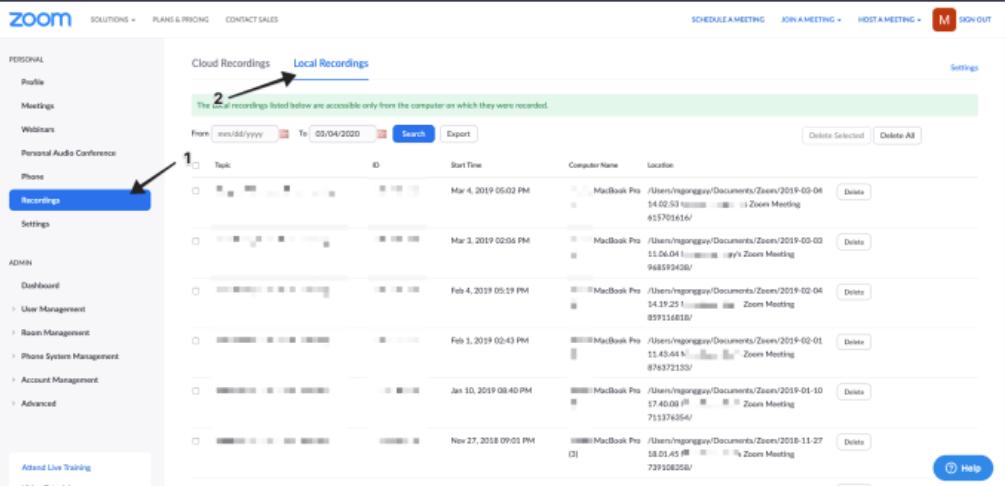
Conclusion:
By following these simple steps, you can enhance your Zoom experience by automating the recording process for all your meetings. This not only saves your time but also ensures that you have a comprehensive collection of important discussions and presentations. Whether for business purposes or personal reference, having an automated recording system is a valuable asset for anyone who uses Zoom regularly. Upgrade your virtual meeting experience today by implementing these easy steps and never miss a moment again.