How to Connect Your iPhone to Your Smart TV
Estimated reading time: 3 minutes, 39 seconds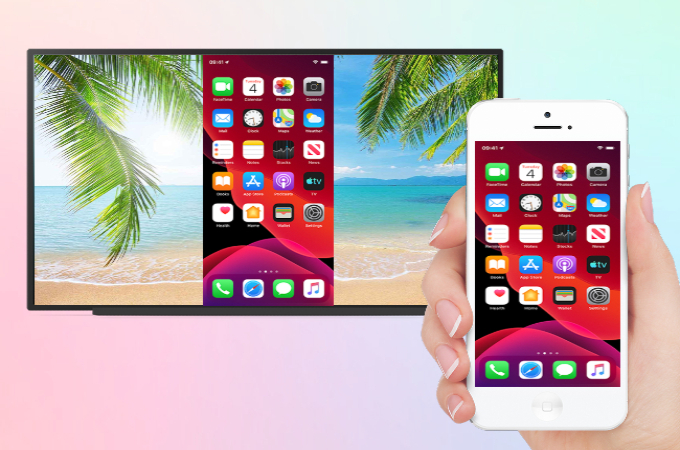
In this digital age, where smartphones have become an integral part of our lives, it’s no surprise that we often want to share content from our iPhones on a larger screen. Smart TVs offer the perfect solution for this, allowing you to effortlessly stream videos, photos, and even mirror your iPhone’s screen. If you’re wondering how to connect your iPhone to your smart TV, look no further. This step-by-step guide will walk you through the process.
Step 1: Check Your Smart TV Compatibility
Before you begin, make sure that your smart TV is compatible with Apple devices. Most modern smart TVs are, but it’s always a good idea to check your TV’s user manual or manufacturer’s website for specific details. You should also ensure that both your iPhone and smart TV are connected to the same Wi-Fi network.
Step 2: Use Apple AirPlay
AirPlay is a built-in feature on all Apple devices that enables wireless streaming to compatible devices. Here’s how to use it:
- Enable AirPlay on Your iPhone: Swipe down from the upper-right corner to open the Control Center. Tap on “Screen Mirroring” (on older devices, it might be “AirPlay Mirroring”). You will see a list of available devices, including your smart TV. Select your TV from the list.
- Enter the Passcode (if required): Some TVs may ask for a passcode displayed on your iPhone’s screen. Enter it to establish the connection.
- Begin Streaming: Your iPhone’s screen will now be mirrored on your smart TV. You can stream videos, play games, or showcase your photos and apps.
Step 3: Use a Third-Party App
If your smart TV isn’t compatible with AirPlay, don’t worry. You can still connect your iPhone using third-party apps such as Chromecast (for Google-based smart TVs) or Miracast (for various smart TV brands). Here’s how:
- Download and Install the App: Search for the compatible app on your smart TV’s app store and install it.
- Connect Your iPhone: Open the app on your iPhone and follow the on-screen instructions to connect to your smart TV.
- Start Streaming: Once connected, you can stream your desired content using the app.
Step 4: Use an HDMI Cable
If your TV and iPhone don’t support wireless mirroring, you can still connect your devices using an HDMI cable. Here’s how:
- Purchase an HDMI Adapter: Buy an HDMI adapter suitable for your iPhone model. Apple’s official Lightning Digital AV Adapter works well for most iPhones.
- Connect the HDMI Cable: Plug one end of the HDMI cable into the adapter and the other end into an available HDMI port on your smart TV.
- Connect the Adapter to Your iPhone: Attach your iPhone to the adapter using the appropriate port (Lightning or USB-C).
- Switch to the HDMI Source: On your TV, change the input source to the HDMI port you connected your iPhone to.
- Start Streaming: Your iPhone’s screen will be displayed on your TV. You can now enjoy your content on the big screen.
Step 5: Enjoy Your Content
Now that you’ve successfully connected your iPhone to your smart TV, you can enjoy your favorite movies, photos, and apps on the larger screen. Whether you use AirPlay, a third-party app, or an HDMI cable, sharing your iPhone’s content with your smart TV is a breeze. Explore the various options available and make the most of your digital entertainment experience.
Step 6: Disconnect and End Screen Mirroring
When you’re done using screen mirroring, you can easily disconnect by going back to the Control Center, tapping AirPlay, and selecting “Stop Mirroring.” This will revert your iPhone’s display to normal.
Step 7: Troubleshooting
If you encounter any issues during the process, make sure your devices are updated to the latest software versions. Additionally, ensure that both devices are connected to the same Wi-Fi network and that AirPlay is enabled on your smart TV. Rebooting both devices can also help resolve connectivity problems.
Conclusion:
In conclusion, connecting your iPhone to your smart TV is a convenient way to share content with a larger audience or simply enjoy a more immersive viewing experience. By following these simple steps, you can quickly and easily establish a wireless connection between your iPhone and your smart TV. Whether you’re streaming a movie, showing off your vacation photos, or delivering a presentation, this method allows you to make the most of your iPhone’s capabilities on a larger screen. Enjoy the benefits of connectivity and share your iPhone content seamlessly with your smart TV.
