How to Connect Your Android Phone to Your Smart TV
Estimated reading time: 2 minutes, 36 seconds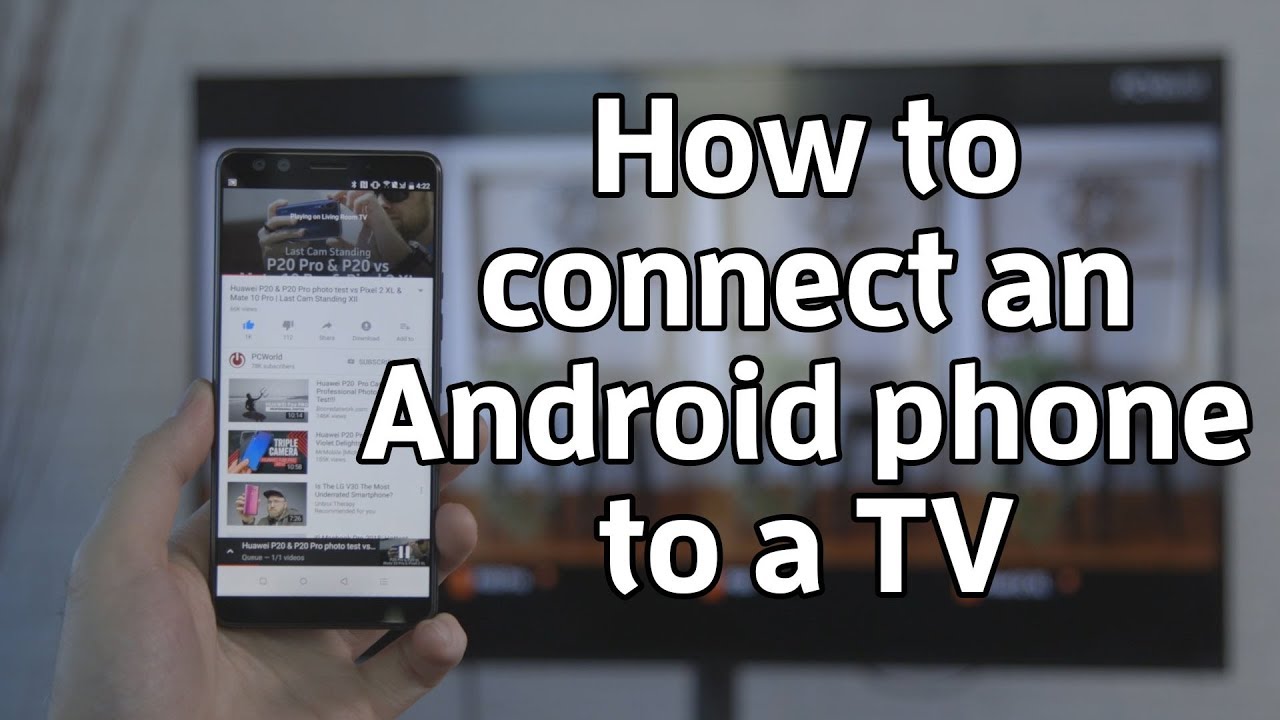
In today’s digital age, smartphones have become an integral part of our lives, serving as a hub for various forms of media and entertainment. When you want to enjoy your favorite movies, videos, or even share your cherished memories with family and friends on a larger screen, connecting your Android phone to a smart TV is a convenient solution.
This step-by-step guide will walk you through the process of connecting your Android phone to your smart TV, so you can enjoy an enhanced multimedia experience.
7 Steps to Connect Your Android Phone to Your Smart TV
Step 1: Check Compatibility
Before you embark on this journey, make sure both your Android phone and smart TV are compatible for the connection. Ensure that your smart TV has screen mirroring capabilities or supports casting via services like Google Cast or Miracast. Similarly, your Android phone should have these features built into its operating system.
Step 2: Connect to the Same Wi-Fi Network
Ensure that both your Android phone and your smart TV are connected to the same Wi-Fi network. This is crucial for the devices to communicate with each other seamlessly.
Step 3: Enable Screen Mirroring on Your Smart TV
Most modern smart TVs have the screen mirroring feature built-in. To enable it, follow these general steps:
- Using your TV remote, navigate to the “Settings” or “Options” menu.
- Look for the “Display” or “Screen Mirroring” option.
- Select “Screen Mirroring” and turn it on.
The exact menu options may vary depending on your TV’s brand and model, so consult your TV’s manual if necessary.
Step 4: Enable Screen Mirroring on Your Android Phone
Next, it’s time to enable screen mirroring on your Android phone. Here’s how to do it:
- Open your phone’s “Settings” app.
- Scroll down and look for “Connections” or “Connect and Share.”
- Find the “Screen Mirroring” or “Cast Screen” option and select it.
- Tap to enable screen mirroring and choose your smart TV from the list of available devices.
Step 5: Start Casting
Once you’ve connected your Android phone to your smart TV, you can start casting your screen. You can mirror your entire screen, play videos, display photos, or even run apps on the TV.
Step 6: Adjust Display Settings
For the best experience, adjust the display settings on your TV and phone to suit your preferences. You can usually control the screen orientation, resolution, and sound output directly from your phone.
Step 7: Disconnect and Turn Off Screen Mirroring
When you’re done with your casting session, it’s essential to disconnect and turn off screen mirroring to preserve your phone’s battery life and prevent unwanted access. Simply return to the screen mirroring settings on your phone and select “Stop Mirroring.”
Conclusion
Connecting your Android phone to your smart TV is a straightforward process that opens up a world of entertainment possibilities. Whether you want to enjoy a movie night, share your latest vacation photos with friends, or give a presentation in a professional setting, this guide has provided you with the essential steps to make it happen. Embrace the convenience of modern technology and elevate your multimedia experience by connecting your Android phone to your smart TV today.
